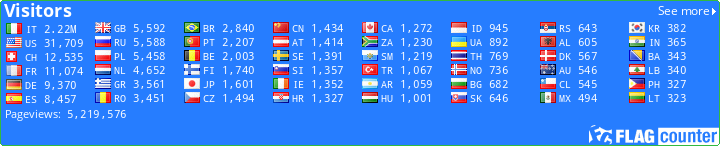UI-View
32
by G4IDE
Manuale Italiano
di IK2CBD
E' proibito il commercio di questo documento
Manuale UI-VIEW32 (v
1.65) by IK2CBD
Merate 5/10/2001
Pag
1
UI-View32: Sommario
v 1.64 2/09/2001
SOMMARIO
1 Prefazione al Manuale italiano UI-VIEW32
6
2 Breve descrizione di UI-View
7
2.1
Cenni sul protocollo APRS
8
3 Informazioni generali
9
3.1
Installazione
9
3.2
Disinstallazione
10
3.3
Informazioni di carattere generale
11
3.3.1 Frequenze suggerite per APRS
11
3.3.2 Comandi speciali, utilizzabili all’avvio di
UIVIEW
11
3.3.3 Ricetrasmettitore TH-D7
11
3.3.4 Informazioni sul “Progetto MIC-E”
12
3.3.5 Configurazioni “Multiple” di Ui-View
13
3.3.6 Settaggi per il TNC tipo PK232
13
3.3.7 Caratteristiche dei file WAV di UIview
14
3.3.8 Siti Internet dove trovare materiale per
UI-VIEW
14
3.3.9 Come segnalare un problema all’autore di
UI-View
15
3.4
Come registrare UIVIEW
16
4 Lo schermo principale ed altro…
17
4.1
Alcune note operative……
18
4.1.1 Ricoprimenti delle mappe sullo schermo
18
4.1.2 Come richiamare una mappa
18
4.1.3 Come misurare la distanza tra 2 punti su una
mappa
19
4.1.4 Come ottenere informazioni su una stazione
19
4.1.5 Come selezionare una stazione che e’
“ricoperta”
19
4.1.6 Come ingrandire un’area specifica su una mappa
20
4.2
Le Funzioni accessibili con il "Tasto Destro del
Mouse"
21
4.3
Gli “Scroll bar”
24
5 I MENU della finestra principale
25
5.1
Menu File
25
5.1.1 Print (stampa)
25
5.1.2 Accesso e Struutra dei programmi di tipo
"EXTRA"
25
5.1.3 Exit
26
5.2
Menu Terminal
27
5.3
Menu Stations
29
5.3.1 UI-View32 Station List “Snapshots” via WinPack
34
5.4
Menu Messages
35
5.4.1 I Menu “Messages”
.....................................................35
5.4.2 Descrizione delle finestre
....................................38
5.4.3 Spedizione di messaggi, bollettini, annunci,
etc
40
5.4.3.1
Spedizione di un messaggio
40
5.4.3.2
Spedizione di un Bollettino (Bulletin)
41
5.4.3.3
Spedizione di un Annuncio (Announcement)
42
5.4.3.4
Spedizione di un messaggio, via IGATE
43
5.4.4 Internal ed External “Remote Commands”
43
5.4.4.1
Internal “Remote Commands”
43
Manuale UI-VIEW32 (v
1.65) by IK2CBD
Merate 5/10/2001
Pag
2
UI-View32: Sommario
v 1.64 2/09/2001
5.4.4.2
External “Remote Commands”
44
5.4.4.3
“External Command” via ActiveX
44
5.4.5 Come utilizzare le “APRS queries”
45
5.5
Menu Map
46
5.5.1 Load a Map, Select a Map
46
5.5.2 Previous Map, Next Map
46
5.5.3 Refresh Map List
47
5.5.4 Make a button (Come creare un bottone)
47
5.5.5 Creazione delle Mappe per UI-View
47
5.6
Menu Logs
49
5.6.1 Start Logging
49
5.6.2 Play a Log, Log Replay Toolbar
49
5.6.3 Per gli utilizzatori di WinPack ed UI-View32
50
5.7
Menu Lists
51
5.8
Menu Action
53
5.8.1
“Refresh Map”
53
5.8.2
“Send Beacon”
53
5.8.3
“Zoom Monitor Window”
53
5.8.4
Overlay
54
5.8.4.1
Load Overlay
54
5.8.4.2
Unload Overlay
54
5.8.4.3
Formato/sintassi di un file overlay
54
5.8.5 Object editor
56
5.8.5.1
Che cosa sono gli Objects
56
5.8.5.2
Come creare un Object
57
5.8.5.3
Come editare un Object
58
5.8.5.4
Come muovere un Object
59
5.8.5.5
Come cancellare e/o rimuovere un Object
59
5.8.6 Query all stations
59
5.8.7 Query WX stations
60
5.8.8 Sends Objects
60
5.8.9 Cancel Ping
60
5.8.10
Show GPS inputs
60
5.8.11
Statistics
60
5.8.12
Connect to APRSserver
60
5.8.13
Tile Windows
61
5.8.14
AGWPE Ports Information
“F7”
61
5.9
Menu Options
62
5.9.1 Show Map Outlines
62
5.9.2 Show Grid Squares
62
5.9.3 Show NGR
62
5.9.4 Show Toolbar
63
5.9.5 Auto Refresh
64
5.9.6 Announce Stations
64
5.9.7 Show Range Scale
65
5.9.8 Show Monitor Window
65
5.9.9 Sound enableb
65
5.9.10
Remote Commands (Internal ed External)
65
5.9.11
Meteor Mode
66
5.9.12
Debug Mode
66
Manuale UI-VIEW32 (v
1.65) by IK2CBD
Merate 5/10/2001
Pag
3
UI-View32: Sommario
v 1.64 2/09/2001
5.9.13
Show IGATE Traffic
66
5.10
Menu Setup
67
5.10.1
Comms Setup
67
5.10.1.1 Host mode KISS, setup
68
5.10.1.2 Host mode AGW Packet Engine, setup
70
5.10.1.3 Host mode NONE, setup
74
5.10.1.4 Host Mode BPQ32, setup
75
5.10.1.5 Host mode WINPDDE, setup
75
5.10.1.6 Host mode FLEXnet, setup
76
5.10.1.7 Host Mode WA8DED, setup
76
5.10.2
Station Setup
77
5.10.2.1 Informazioni sui Beacon in UI-View
82
5.10.2.2 Informazioni sul contenuto di un beacon
83
5.10.2.3 Uso dei SSID nel protocollo APRS
83
5.10.2.4 Uso del comando RELAY
83
5.10.2.5 Uso del comando WIDE
84
5.10.2.6 I “Symbol” ed il file “Symbol.txt”
85
5.10.2.7 Creazione di “icone particolari”
87
5.10.3
Status Text
88
5.10.4
Station Information
88
5.10.5
WX Station Setup
89
5.10.6
Digipeater Setup
91
5.10.6.1 Esempio di settaggio di Stazione DIGIpeater
95
5.10.6.2 Come escludere alcuni Callsigns dal vostro
Digi
95
5.10.7
GPS Setup
96
5.10.7.1 Using a GPS
98
5.10.7.2 GPS Input
98
5.10.7.3 Alcune informazioni sui Ricevitori GPS
98
5.10.8
APRS Compatibility
99
5.10.9
Miscellaneous Setup
100
5.10.10
APRS Server Setup
104
5.10.10.1 File IGATE.INI
106
5.10.10.2 APRServe Validation Number
107
5.10.10.3 Considerazioni varie su InterNet Gateway
108
5.10.11 MS Agent Setup
110
5.10.11.1 Come attivare/configurare il ”parlato in
UI-VIEW32”
111
5.10.11.2 Come installare MS Agent sul PC
111
5.10.12 Meteor mode setup
112
5.10.13 Excluded List
114
5.10.14 Colours
114
5.11
Menu Help
115
5.11.1
Help Contents, accesso
all’Help in inglese
115
5.11.2
Function Keys, I tasti di funzione
115
5.11.3
Quick Start Guide, guida rapida per usare UI-View32
115
5.11.4
Registration UI-View32
115
5.11.5
Licence.txt
115
5.11.6
History e About
115
6 Dispositivi che “completano” UI-View
116
6.1
Dispositivo Uibutts: 12 Pulsanti addizionali
...........116
Manuale UI-VIEW32 (v
1.65) by IK2CBD
Merate 5/10/2001
Pag
4
UI-View32: Sommario
v 1.64 2/09/2001
6.2
Dispositivo Schedule Editor
117
6.3
Dispositivo Station Movement Alarm
119
6.4
Dispositivo Internet Time Client
.................................................120
6.5
Dispositivo WXPRS: genera informazioni Meteo
121
6.6
Dispositivo UIPath32: analizzatore di traffico
122
6.6.1 Installazione
122
6.6.2 La finestra principale di UI-Path
123
6.6.3 I menu di UIPATH32
......................................................124
6.6.3.1
Menu File
124
6.6.3.2
Menu Action
124
6.6.3.3
Menu Options
126
6.6.3.4
Menu Setup
126
6.6.3.5
Menu About
127
6.6.3.6
Menu Window
127
6.6.4 I “pulsanti di UIPath32
........................128
6.6.5 Alcune informazioni supplementari
130
6.6.5.1
I file di UI-PATH32
130
6.6.5.2
Il file Uipath32.ini
131
6.6.5.3
Come attivare UIpath32 dalla pulsantiera UIbutts
131
6.7
Dispositivo UIROUTE
132
6.8
Alcune Utilities di IK2CBD
134
6.8.1 Come consultare il manuale Italiano
134
6.8.2 Mix fonetico in italiano
135
6.8.3 Accesso ad “Esplora Risorse”
e a “WordPad”
135
6.8.4 Accesso ad OM-Italia (RADAMATO): il Callbook di
I0SSH
136
6.9
Dispositivo UI-TRAFFIC
137
6.10
Dispositivo NetActive
........................................................................139
6.11
Dispositivo WayPoint: andare in “mobile” senza GPS
141
6.12
Dispositivo Uitools
............................................................................144
6.13
Dispositivo RTX TH-D7/TM-D700 e SUNSAT
145
6.14
Come operare in “APRS via server TCP/IP”
145
6.15
Accesso al Radio Amateur CallBook
146
6.16
Dispositivo PSK31srv
147
6.16.1
Installazione
147
6.16.2
Settaggi da effettuarsi su UI-View32
148
6.16.3
Lo schermo principale di PSK31srv
149
6.16.4
Il “Setup Dialogue su PSK31srv
151
6.17
Dispositivo UI-Filter
154
6.18
Dispositivo UI-Info Kiosk
155
6.19
Dispositivo WMR918 e PIC-E
156
7 Indice analitico
157
Manuale UI-VIEW32 (v
1.65) by IK2CBD
Merate 5/10/2001
Pag
5
UI-View32: Prefazione
v 1.64
14/09/2001
1
Prefazione al Manuale italiano UI-VIEW32
Questo manuale italiano per UI-View (non
esistendo un MANUALE in INGLESE) è
stato preparato utilizzando le informazioni tecniche
derivate dall’HELP di UI-View32
integrandole con esperienze personali ed informazioni
raccolte dal forum “egroups”.
Nel testo ho volutamente lasciato molta terminologia
inglese perché diventata d'uso comune
e quindi tradurla sarebbe stato forse deviante.
A partire da quest’edizione, ho
messo la data su ciascun capitolo principale:
questo per
poter meglio mettere in evidenza le variazioni
rispetto alla versione precedente.
Non mi ritengo responsabile
per eventuali errori ortografici od inesattezze tecniche anche
se queste provocassero danni diretti od indiretti di
qualsiasi natura ed a Chicchessia.
Le informazioni sono fornite "cosi' come sono" senza
alcuna garanzia espressa od implicita.
Questo manuale puo’essere
fotocopiato e distribuito purché:
o non sia venduto a
scopo di lucro (cioe’ il solo recupero
spese)
o non sia modificato
in nessuna sua parte.
Sono graditi suggerimenti e commenti costruttivi al
contenuto.
Ho aggiunto anche altri programmi che, a mio giudizio, ritengo
completino UI-View.
Problemi e migliorie per UIVIEW vanno indirizzati a
G4IDE, mentre per gli altri programmi
aggiuntivi ad UIVIEW, ai rispettivi autori.
I software UI-View e UI-View32 sono Copyright by Roger Barker,
G4IDE
L’Hardware ed il Software citato nel manuale sono
registrati dai rispettivi Proprietari.
AX25: IK2CBD@IK2HDG.ILOM.ITA.EU
de Adriano
Migliari Adriano
Via Marillac 6
23807 Merate (LC)
JN45RQ (Lat 45 41 40N Long 009 25 49E)
Note: Manuale UI-View, Edizione Maggio 2000
(prima edizione)
Edizione Novembre 2000 (UIVIEW32 v1.40)
Edizione Settembre 2001 (UIVIEW32 upd v1.65 5/10/01)
Manuale UI-VIEW32 (v
1.65) by IK2CBD
Merate 5/10/2001
Pag
6
UI-View32: Descrizione in breve
V 1.64
12/09/2001
2
Breve descrizione di UI-View
UI-View è un Programma
Packet che implementa il protocollo APRS
e quindi sfrutta le
“Unnumbered Information frames”
(cioe’ non lavora in “connessione”!!! occupando cosi’ il
canale in modo “limitato”).
Alcune caratteristiche di UI-View:
• Puo’ passare
rapidamente da una "conversazione a due" ad una "conversazione round-
table" (local Packet "chat").
• Plotta sulle mappe
l’ubicazione delle stazioni (solo quelle ascoltate) che trasmettono
"UI-
View compatible beacons": In questo modo è evidente
chi è attivo in Packet vicino a voi
(questo può essere usato anche come indicatore di
propagazione!!!)
• Puo’ ricevere e
trasmettere "rapporti metereologici".
• Puo’ utilizzare il
programma MS Agent per l’annuncio vocale dei messaggi ed altro.
• Per gli
utilizzatori d’Internet: permette la sincronizzazione dell’orario del
vostro PC con
l’orario GMT d’internet; questo è molto utile per chi
utilizza UIVIEW con il GPS.
• supporta la maggior
parte delle funzioni APRS, con l’aggiunta d’altri dispositivi, quali:
• uso di UI-View
assieme al tuo PMS software
• Utilizzo in
BPQ/AGWPE/TFMU/Terminal/KISS mode
• Effettuazione dello
scan di tutti gli “UI frames”, senza distinzione
• Riconoscimento
dello “IARU locator”, in qualsiasi posizione del beacon esso sia
messo (questo facilita il plottaggio delle stazioni,
aumentandone così il numero)
• Supporto di APRS
format messages
• Funzioni di Ping,
Query e DX?
Per utilizzare UI-View32 occorre
ESSERE REGISTRATI.
Per utilizzare UI-View (versione 16bit) la
registrazione è facoltativa.
Manuale UI-VIEW32 (v
1.65) by IK2CBD
Merate 5/10/2001
Pag
7
UI-View32: Descrizione in breve
V 1.64
12/09/2001
2.1
Cenni sul protocollo APRS
APRS (Automatic Position Radio System,
by Bob Bruninga, WB4APR ) è un sistema
che,
attraverso "UI frames", crea una rete che si genera da sola in modo
automatico per mezzo di
beacon inviati/ricevuti; in pratica consiste in una
grande rete Packet, ove su un display
(cartina geografica) è possibile leggere il
nominativo e la posizione geografica delle stazioni
attive: se la stazione è di tipo mobile ed è connessa
ad un sistema GPS si può rilevarne
l’esatta posizione.
L’identificazione e il monitor delle stazioni radio
su una mappa è tanto piu’ dettagliata e
precisa quanto piu' precisi sono i dati dei GPS o
delle stazioni fisse.
Ogni stazione tramite, l'emissione di un beacon,
trasmette la propria posizione ed anche altre
informazioni, quali temperatura, direzione dei
venti,etc..
Siccome il sistema APRS genera automaticamente una
rete, è possibile monitorare (sul
proprio PC) una mappa di vasta copertura, con
possibilità di comunicare direttamente
stazioni oltre il proprio paese.
Per problemi di visualizzazione grafica di stazioni
vicine, è necessario avere mappe il piu'
dettagliate possibili. Con cartine di tipo a zoom, è
possibile scendere in dettaglio, secondo
l'area di interesse.
Se sono inserite le coordinate esatte o se si usa un
GPS, si ha l’esatta posizione delle
stazioni ( queste possono anche comunicare tra loro,
per mezzo di messaggi inviando dati
tecnici, geografici, atmosferici, frequenze
operative, etc).
Esempi di applicazioni APRS:
• E' possibile vedere
gli spostamenti di OM e seguirli: cliccando con il mouse sulla
stazione visualizzata sullo schermo si possono
richiedere le informazioni della
stazione, magari anche perché qualche nodo ha il
CallBOOK CD ROM attivo, ed
anche inviare messaggi alla stessa.
• E' possibile usare
APRS quale sistema di broadcast, per esempio, inviando a tutti gli
utenti in linea (o selettivamente ad uno solo) un
breve messaggio.
• Sei in auto e vuoi
vedere dove ti trovi ? Con un ricevitore GPS ed un PC puoi usare il
programma dell'APRS per localizzarti !
• Sei a casa e vuoi
vedere cosa accade attorno a te, esempio: OM in movimento, spot
DX sulle cartine, inviare messaggi o informazioni ad
altri utenti APRS ? Con un PC
con APRS installato, un TNC e un RTX la costituzione
di reti per assistenza
(Protezione Civile: verifica della posizione dei di
mezzi di soccorso, punti di ritrovo
invio di messaggi brevi e veloci anche a piu’utenti
(come il comando talk del Packet
Cluster o l' ICQ di internet)
• Dopo aver
selezionato una "stazione" è possibile
! l'invio diretto di
messaggi,
! verificarne il
percorso (path), distanza, etc
! richiedere i dati di
informazione (comando Query)
! evidenziarla con un
cerchio rosso (comando Track).
Manuale UI-VIEW32 (v
1.65) by IK2CBD
Merate 5/10/2001
Pag
8
UI-View32: informazioni di carattere generale
14/09/2001
3
Informazioni generali
Software: UI-View32 può essere utilizzato con
Win95/Win98/ME/Win2000.
Hardware: si
consiglia di utilizzare UI-VIEW32 con:
• PC Pentium 200 e 32
Mb di RAM (funziona anche con un Pentium 75, ma perde così i
vantaggi del 32bit).
• Scheda grafica 16
bit o superiore. Usando una scheda 8 bit (256 colori), si
possono
verificare dei cambiamenti di colore con le mappe e/o
i “symbols”.
3.1
Installazione
Per installare UI-View32, per prima cosa procurasi i
file del programma base, de-zipparli in
una dir temporanea e poi installare Ui-View32 come un
comune programma Windows.
Vedo di dare in breve
alcuni suggerimenti su come procedere al
setup di UIVIEW.
Di norma, il programma è installato in
C:\Programmi\Peak Systems\UI-View32\
Qualora si trattasse d’installare un aggiornamento è consigliabile fare prima un backup di
tutti i file in uso.
Se riscontrate dei problemi seri durante l’
installazione di un Update…..
E’ consigliabile disinstallare UI-VIEW32 (vedi
istruzioni apposite) indi re-installare la
Versione 1.40 ( o 1.57) e poi aggiornarlo al livello
corrente.
Mi permetto di suggerire di consultare l’HELP di
UIVIEW, oppure meglio se potete
stamparvi questo mio manuale in quanto vi sara’ utile
per trovare i settaggi ottimali
per migliorare le vostre prestazioni in packet, etc .
Una volta installato UIVIEW, cliccando sulla sua
icona, sullo schermo appare una
mappa ed in alto vengono mostrati i vari Menu di
UI-VIEW, alcuni dei quali devono
essere settati per soddisfare le Vostre esigenze.
Menu setup
In questo Menu si effettuano i settaggi dei vari
parametri di UI-VIEW.
Vi consiglio di analizzarle tutti i parametri che
compaiono nel “menu a tendina”;
cliccando su ogni scritta vi compare normalmente una
finestra che va completata dei dati
Personali e di gestione, etc. Incominciamo da:
• Comms Setup: procedere al settaggio del
Baud rate, Port da usare, e “Host Mode”.
Dopo queste selezioni, cliccare su
Setup e nella schermata che appare,
selezionare il
tipo di TNC che
intendete usare per UIVIEW.
Naturalmente se intendete usare AGWPE, vi ricordo che
questi deve essere attivato
prima di far partire UIVIEW ( e quindi il settaggio
di AGWPE deve essere fatto , prima e
separatamente da UIVIEW.)
• Station Setup: Inserire i parametri personali. Vedi istruzioni
dettagliate
Manuale UI-VIEW32 (v
1.65) by IK2CBD
Merate 5/10/2001
Pag
9
UI-View32: informazioni di carattere generale
14/09/2001
• Status text Setup:
Inserire delle informazioni. Vedi istruzioni
• Station information
Setup: Inserire dei dati personali.
• Wx Station Setup: Inserire i parametri se ci vogliamo configurare
come stazione Meteo.
Vedi istruzioni dettagliate
• Digipeater Setup: Inserire i parametri se ci vogliamo configurare
come stazione
Digipeater. Vedi istruzioni dettagliate
• GPS Setup: Inserire i parametri se ci vogliamo usare GPS. Vedi
istruzioni.
• APRS Compatibility
Setup: Vedi istruzioni dettagliate
• APRS server Setup: Se si vuole dialogare con internet….
• MS Agent Setup: Simpatico dispositivo…..
• Excluded List Setup: Vedi istruzioni
Menu Options
In questo Menu, verifichiamo che le varie opzioni
soddisfino le nostre esigenze.
Menu Map
Procurarsi mappe della
propria Provincia/Regione/Italia/etc e
copiarle nella dir Maps.
Considerazioni finali
Una volta settato il tutto e dopo aver chiuso e
riavviato UIVIEW, sintonizzate il
vostro RTX su 144.800MHz: sono certo che sarete in
grado di vedere “qualcosa” di
interessante sullo schermo di UI-VIEW.
Il resto verra’ piano piano, con pazienza…. E buon divertimento.
NON EDITARE il file Licence.txt: UI-View potrebbe non
funzionare.
3.2
Disinstallazione
UI-View si disinstalla utilizzando la normale
procedura prevista per i programmi Windows:
o Cliccare su Start, poi Impostazioni, indi
selezionare Pannello di Controllo
o Selezionare Installazione Applicazioni,
evidenziare Ui-View32 e rimuoverlo.
o Ora si può
eliminare il contenuto della dir
Programmi\Peak Systems\UI-View32.
o Ora e’ conveniente
“Riavviare il PC”.
Manuale UI-VIEW32 (v
1.65) by IK2CBD
Merate 5/10/2001
Pag
10
UI-View32: informazioni di carattere generale
14/09/2001
3.3
Informazioni di carattere generale
3.3.1 Frequenze suggerite per APRS
3.595 MHz
LSB 300 baud
28.128 MHz
USB 300/1200 Baud
7.032 kHz
LSB 300 baud
28.145 MHz APRS-PSK31 USB 300 Baud
10.147 MHz APRS-PSK31 USB 300 Baud
50.650/690/995 MHz
USB 1200 baud
10.148 MHz
USB 300 baud
14.105/150 MHz
USB 300 Baud
144.800 MHz.
FM 1200 Baud
14.095 MHz APRS-PSK31 USB 300 Baud
433.800 MHz.
FM 1k2 e 9k6 Baud
3.3.2 Comandi speciali, utilizzabili all’avvio di
UIVIEW
All’avvio di UI-View32, usando i comandi listati
nella tabella, si possono “aprire” delle
windows particolari, con i seguenti effetti:
/T
Apre il "Terminal window"
(Nota:
/T esclude /S e /M)
/S
Apre la "Stations List window"
(Nota:
/S esclude /T e /M)
/M
Apre il "Messages window"
(Nota:
/M esclude /T e /S)
/EXIT n
Chiude UI-View ' n ' minuti dopo l'inizio del programma. (es: "/EXIT
10").
Questo comando permette di attivare UI-View32 da un
altro programma e
girare per alcuni minuti prima di "auto-chiudersi".
/LOOP
Usando " play a log ", UI-View non si ferma fino a quando non è premuto
il
bottone di stop. Si ferma quando raggiunge la fine
del "log file". Utile per demo.
/FULLINE
Permette di registrare (nel file CLIENTLG.TXT) tutte
le tentate connessioni ad
TLOG
un “APRS server” e tutti i messaggi di errore dal
Winsock API.
Questo in aggiunta al normale log delle connessioni e
sconnessioni.
/NOSPLAH Evita che,
all’avvio di UI-View sia mostrata la grossa foto “splash screen” che
annuncia che si sta caricando UI-View32.
Per rendere operativi i suddetti comandi:
o Occorre creare un
“collegamento" per:
C:\Programmi\Peak Systems\UI-View32\UIVIEW32.EXE
o Poi con il tasto
destro del mouse, cliccare sull'icona del “Collegamento” e selezionare
"
Proprieta’ ", "Collegamento” e aggiungere la/le
opzioni desiderate.
3.3.3 Ricetrasmettitore TH-D7
Per usare un RTX TH-D7 con UI-View, questi deve
essere settato in "host mode NONE".
Procedure di setup
• Nella dir
UI-View32, Menu Setup e poi “Comms setup” per i settaggi.
Manuale UI-VIEW32 (v
1.65) by IK2CBD
Merate 5/10/2001
Pag
11
UI-View32: informazioni di carattere generale
14/09/2001
• Connettere il TH-D7
al PC COM port ed accenderlo.
• Attivare UI-View,
se tutto è stato fatto in modo corretto, il TH-D7 emette diversi
beeps,
non appena s’inizializza.
Nota:
Non è consigliabile attivare UI-View32 o chiudere le
"Comms Setup" window senza
che sia collegato il TH-D7:
altrimenti si blocca tutto. Una volta fatto ripartire, occorre editare
il file INITNC.CMD per inserire la frequenza
corretta, data band, etc.
Considerazioni sulla connessione del TH-D7 al GPS
Per interfacciare THD7 e GPS basta un cavetto tra la
porta GPS del KNWD ed il GPS (vedi
manuale del GPS per il collegamento)
Nel GPS deve essere settato lo standard NMEA
(versione: NMEA 0183 2.0 )
Per la velocità il THD7 è settato in default a 4800
Baud in porta GPS. Per variare la velocità
si usa il comando GB del TNC, quindi connettendo su
seriale il THD7 sulla porta TNC.
Ricordarsi di attivare il GPS nel THD7 e di
disattivarlo quando il GPS non è in uso, altrimenti
il beacon invia coordinate del tipo JJ00AA !
Quando il GPS è collegato al THD7, lo stesso GPS può
ricevere i dati catturati dai beacon
packet inviato dalle stazioni in frequenza e fare il
display dei nominativi sulla mappa dello
stesso GPS !
3.3.4 Informazioni sul “Progetto MIC-E”
(digitare) “compressed APRS-Code-Data” e quindi
ottenere i valori di origine, quali latitudine,
longitudine, velocità, etc.
In casi di emergenza, ci potrebbe essere la necessità
di usare due radio: una per APRS ed
una per le comunicazioni in fonia.
Per semplificare la gestione è stata progettato un
dispositivo (in USA è nota come MIC-E,
progettato da TAPR, sito www.tapr.org)
che collegato tra RTX e microfono fa' tutto da solo !
In pratica MIC-E contiene il GPS ed il TNC, con tanto
di comandi per impostare il beacon
APRS, ed i settaggi APRS in generale ... qualcosa di
veramente semplice !
MIC-E, a livello hardware sopporta tutte le radio,
avendo alcuni jumper di setup secondo il
tipo di microfono.
Il MIC-E è disponibile sia con GPS che senza. Nel
primo caso e' necessaria l'antenna GPS
esterna, nel secondo si usa il formato NMEA per la
comunicazione dati.
Come funziona ?
o Ad ogni fine
"trasmissione in fonia" emette un beacon APRS e se non si e' in fonia
lo
trasmette a tempi prestabiliti.
o In fonia, alla
domanda: Dimmi dove sei ... Si risponde con il solo premere del PTT !!
Manuale UI-VIEW32 (v
1.65) by IK2CBD
Merate 5/10/2001
Pag
12
UI-View32: informazioni di carattere generale
14/09/2001
Ulteriori informazioni su MIC-E
Mic-e chiamato Tiny Track, Costo in kit: 25$
PIC-E : TINY TRACK+ (mobile tracker)
Interfaccia PIC di dimensioni ridotte + software che
permette l'inserimento dei campi quali il
nominativo, il simbolo dell'icona, il beacon, etc.
Per programmare s’inserisce la schedina
sulla seriale (non serve il cavo e non serve
l'alimentazione) quindi lanciare il software,
inserire i dati e premere "OK".
Il costo dell'interfaccia è sulle 100.000 Lire
montata ( include stampato, PIC, dip-switches,
trimmers, connettori, minuterie, montaggio e
collaudo, dischetto con il software).
Ha creato un programma (circa 30Kb) che testare il
Mic-E software in tutte le direzioni. Mandargli un
messaggio per riceverlo.
3.3.5 Configurazioni “Multiple” di Ui-View
A volte puo’ essere necessario/utile avere 2 UIVIEW
che girano in parallelo, una stazione
settata per gestire le “normali operazioni”
(UI-VIEW32) ed una (UI-VIEW16) per fare attivita’
extra quali IGATE, ISS, HF, per esempio anche
separare l’attivita’ VHF da quella HF,etc.
Sullo stesso PC (con le Port gestite via AGWPE) si
possono installare piu’ di una copia di UI-
View16, o piu di una copia di UI-View32, purche’
siano in dir separate, ed occorre rinominare
le UIVIEW.EXE.
Cosi’ facendo si ha sempre la configurazione standard
(UI-View32) che gira in modo
normale; cioe’ spedisce il normale beacon, etc.
L’altra configurazione (UI-View16) usa un differente
internal call SSID, MA NON VIENE MAI
TRASMESSO (nessuna posizione,beacons, etc).
3.3.6 Settaggi per il TNC tipo PK232
Con un TNC tipo PK232 (o altro TNC
dell’AEA/Timewave)se si utilizza UI-View in modo
WINPDDE, lavorando in modo terminal con il WinPack,
usare i seguenti parametri del TNC
in WinPack:
ECHO
OFF
AWLEN
8
MFILTER
$0
NEWMODE ON
8BIT
ON
BEACON EVERY
0
MON
6
NOMODE OFF
ACRDISP
0
HEADER
ON
MRPT
ON
Manuale UI-VIEW32 (v
1.65) by IK2CBD
Merate 5/10/2001
Pag
13
UI-View32: informazioni di carattere generale
14/09/2001
3.3.7 Caratteristiche dei file WAV di UIview
I file tipo WAV devono soddisfare le seguenti
caratteristiche: 11kHz, 8bit, mono.
Se si usano dei file.WAV con caratteristiche diverse
(22kHz, 8bit, mono) l’annuncio del
“parlato” sarebbe molto piu’ lento, esempio "I K 2 C B D” invece di
“IK2CBD”.
3.3.8 Siti Internet dove trovare materiale per
UI-VIEW
* Sito con istruzioni in italiano (Manuale e HELP)
sia per UI-View16/32 che per WinPack.
** Programmi
vari per UIVIEW e WinPack con DOC in italiano.
G4IDE
Per UI-View
Per WinPack
G0OPC
G7OCW
G7JGQ
GW0TQM
GW3TMH
I0SSH
IK2CBD
**
ON6AA
SV2AGW
ARI Bergamo
**
ARI Lecco
**
ARI Monza
**
Gruppo APRS
**
Lombardia
IK2ANE
**
IW2MLN
IW5BFJ
**
*
Gruppo APRS
**
Roma R3ROMA
FORUM groups
Manuale UI-VIEW32 (v
1.65) by IK2CBD
Merate 5/10/2001
Pag
14
UI-View32: informazioni di carattere generale
14/09/2001
3.3.9 Come segnalare un problema all’autore di
UI-View
L'autore (G4IDE) fornisce supporto tecnico solo via
una "internet mailing list".
Per iscriversi basta collegare il sito
oppure spedire una EMAIL a
ui-view-subscribe@yahoogroups.com
(non c'e
bisogno di scrivere niente nel soggetto/testo
dell’EMAIL).
Per cancellarsi dalla lista,
spedire una EMAIL a ui-view-unsubscribe@yahoogroups.com
Per segnalare un problema,
inviate un messaggio a ui-view@yahoogroups.com fornendo:
• Versione di
Microsoft Windows in uso.
• Come state usando
UI-View32 (Tipo di TNC, come usato KISS mode, AGWPE, etc)
• Dettagli del
problema, fornendo il testo del "messaggio di errore" ed un esempio
dei dati
"monitorati" (questo può essere fatto aprendo il
"Terminal window" e usando la opzione
"Save" per catturare i dati dentro il file DEBUG.TXT
che va spedito).
Manuale UI-VIEW32 (v
1.65) by IK2CBD
Merate 5/10/2001
Pag
15
UI-View32: Registrazione e licenza d’uso
14/09/2001
3.4
Come registrare UIVIEW
La registrazione della propria copia di UIVIEW costa
10 Sterline Inglesi (10 Pounds):
Winpack funziona comunque anche senza registrarsi.
Registrazione ON-LINE
compilando TUTTI i campi evidenziati in rosso. Alla
fine attivare il transfer SECURE.
Registrazione via Vaglia Postale Internazionale (si ha il vantaggio
che si paga in Lire
Italiane il corrispondente di 10 sterline e si
ottiene una ricevuta).
Compilare i seguenti campi (meglio se in MAIUSCOLO):
Divisa di destinazione
Importo in Cifre
Importo in lettere
GBP
10,00
Dieci Sterline Inglesi
Cognome
Nome
Barker
Roger
Indirizzo
ZIP Code CITTA’
79 South Parade
PE21 7PN Boston, Lincolnshire
Stato Estero
CAUSALE
Gran Bretagna
Altro
Comunicazioni del Mittente
UIVIEW: Registration to IK2CBD
(Importantissima)
ACCERTARSI che l’Addetto Postale li riporti
correttamente
Consiglio inoltre di inviare una lettera (meglio una
Email ) per evitare problemi interpretativi.
To:
Barker Roger
79 South Parade
Boston
Lincolnshire
PE21 7PN
Gran Bretagna
On 14/03/1999 at the Italian Post Office, I sent You 10 UK Pounds for registering my UIVIEW
copy as follow:
Callsign :
IK2CBD
Name
:
ADRIANO MIGLIARI
Address1:
VIA MARILLAC 6
Address2:
23807 MERATE
Address3:
ITALY
(ALL above personal information are in CAPITAL
LETTERS=TUTTE LETTERE MAIUSCOLE).
Please mail my registration number to the above
address or E-mail it to: madriano@tin.it
My best regards.
Adriano Migliari IK2CBD
Tempi di risposta di G4IDE
Registrando ON-LINE, di
solito, in un giorno via email, si riceve il Numero di registrazione.
Registrandosi con Vaglia Internazionale
(dovuto ai tempi di trasmissione e/o ricevimento
del vaglia), di solito si riceve il Numero di
registrazione, nel giro di una o due settimane.
Il "Registration Number" assieme
Nome e Cognome va
inserito in UI-View (Vedi
HELP
per dettagli). Nella dir UIVIEW viene creato il file UIreg.bin.
Manuale UI-VIEW32 (v
1.65) by IK2CBD
Merate 5/10/2001
Pag
16
UI-View32: Lo schermo principale
V 1.55 14/08/2001
4
Lo schermo principale ed altro…..
Lo schermo principale di UI-View ( The
Main Screen ) di norma ha come sfondo
una
MAPPA sulla quale vengono mostrate le "icone"
relative alle stazioni “ascoltate” e agli
oggetti (object), etc.
Nella parte inferiore dello schermo principale c'e'
la "two-line
monitor window",
nella quale
vengono mostrati tutti i beacon che UI-View
"riconosce".
Spostando/puntando il mouse sullo schermo,
nell’angolo sinistro in
JN45IW
45.55.64N
basso viene mostrato lo "IARU locator" e a destra la
"longitudine e la
8.41.23E
latitudine" del posto "puntato".
Dando un "doppio click” (oppure Ctrl + Z )
sulla “Monitor
window”,
questa viene ingrandita a tutto schermo e in alto a destra sono
disponibili i Pulsanti
Lo stesso effetto lo si ottiene andando sul Menu
"Options" e poi su
"Zoom Monitor".
Manuale UI-VIEW32 (v
1.65) by IK2CBD
Merate 5/10/2001
Pag
17
UI-View32: Lo schermo principale
V 1.55 14/08/2001
Cliccando sul pulsante Search si apre una finestra
di dialogo nella quale inserire un testo da cercare.
• Prima effettuare la
ricerca della stringa
desiderata bisogna “congelare” la finestra
usando il comando “Freeze”
(così non si
perdono i dati che nel frattempo arrivano)
• Nella finestra, e'
meglio muovere il cursore all'inizio del testo (usando
Ctrl+Home) prima di iniziare la ricerca.
Cliccando su Shrink, la finestra ritorna nella posizione normale (2
linee).
Cliccando su Freeze si “congela" il testo nella finestra. Questo
impedisce che
nuovi testi siano aggiunti nella finestra, fino a
quando non lo si disattiva.
Cliccando su Unfreeze si “scongela" il testo nella finestra,
4.1
Alcune note operative……..
o Cliccando senza tener premuto il tasto Ctrl
si attivano le funzioni di stazione
o Cliccando tenendo premuto il tasto Ctrl
si attivano le funzioni delle mappe
o Posizionando il
mouse su un qualsiasi oggetto, con F1 si richiama l’HELP (in
inglese) relativo all’oggetto.
4.1.1 Ricoprimenti delle mappe sullo schermo
Se nel menu di UI-View "Options", e' stata attivata la opzione "Show Map Outlines",
sullo
schermo vengono evidenziati i vari “ricoprimenti
delle mappe” .
Le mappe che si "ricoprono" evidenziano un "hot corner" (un
quadratino "pieno"):
o se si tiene premuto
il tasto Ctrl
+ doppio click
sul "hot corner",
la mappa viene
ricaricata nuovamente.
o se si tiene premuto
il tasto Ctrl + click con il destro sul "hot corner", viene evidenziato
il nome della mappa.
o Cliccandovi sopra,
si carica la mappa
o Cliccando in
qualsiasi altra parte, si chiude la mappa.
4.1.2 Come richiamare una mappa
Se la mappa ha un "quadratino
BLU" (nell’angolo in alto a sinistra),
tenendo premuto (sul
quadratino blu) il
tasto Ctrl
+ doppio click,
si richiama la mappa che ricopre lo schermo (e'
quasi come uno zoom).
Si ottiene lo stesso effetto, anche con Ctrl+PgUp oppure cliccando sul bottone (freccia
in alto) sulla ”toolbar button”.
Manuale UI-VIEW32 (v
1.65) by IK2CBD
Merate 5/10/2001
Pag
18
UI-View32: Lo schermo principale
V 1.55 14/08/2001
4.1.3 Come misurare la distanza tra 2 punti su una
mappa
Per conoscere la distanza tra 2 punti qualsiasi (es: tra 2 stazioni) sulla mappa, basta
posizionarci nel punto di partenza, cliccare tenendo
premuto il tasto sinistro del mouse (fino
a quando il cursore si tramuta in una "croce") e
trascinarlo fino al punto di destinazione.
Nel frattempo si apre una finestra che mostra
o coordinate di
partenza
o coordinate di
arrivo
o distanza in Km e
Miglia
o direzione relativa.
Cliccando su “Clear”si cancella la
retta che congiunge i 2 punti, ma rimane la finestra per
poter effettuare un’altra prova.
Cliccando su “Hide” si chiude la
finestra.
4.1.4 Come ottenere
informazioni su una stazione
Con doppio click su una Icona e/o Object di
una stazione presente
sulla mappa, vengono
mostrate le informazioni relative alla stazione
stessa.
Cliccando sul pulsante “More” sono fornite altri
dettagli relativi alla stazione.
Ulteriori esempi, con descrizione dei vari campi
sono mostrati nel capitolo che descrive lo
UIVIEW32 “Menu Station”.
4.1.5 Come selezionare una stazione che e’
“ricoperta”
Se sulla mappa, ci sono piu’ “stazioni che si
ricoprono” e noi
vogliamo evidenziarle per scegliere quella che ci
interessa,
basta dare un “doppio click” (o un “click con il
destro” del
mouse) sul “gruppo” ed UIVIEW mostra una lista delle
stazioni coinvolte.
Si può poi selezionare quella desiderata.
Manuale UI-VIEW32 (v
1.65) by IK2CBD
Merate 5/10/2001
Pag
19
UI-View32: Lo schermo principale
V 1.55 14/08/2001
4.1.6 Come ingrandire un’area specifica su una mappa
L’idea del “Zoom Window” è quella di permettere di
allargare una parte sola della mappa e
fare in modo di poter vedere anche quelle stazioni
che ad una normale risoluzione, non
potrebbero essere viste bene.
La “performance“ di questo dispositivo dipende molto
dalla velocità della CPU del vostro PC;
a volte è piu’ veloce nel mostrare lo zoom circolare
a volte il contrario.
Dopo aver posizionato il
puntatore del mouse su un punto
specifico della mappa, tenendo
premuto il tasto “shift key”
spostare il puntatore del mouse
per alcuni cm: quando il mouse
verra’ rilasciato, si apre una
“Zoom window” (di forma
circolare o quadrata) relativa
all’area selezionata.
La “Zoom window” può essere spostata (puntando il
mouse sul bordo e trascinarla) o chiusa
semplicemente cliccando sul “Cancel”.
Con la “zoom window” attiva, premendo F1 appare un
HELP con le varie opzioni che
di seguito sintetizzo:
• Per modificare da
sezione circolare e quadrata, cliccare con il destro sulla “Zoom
window” e selezionare "Square Window" o "Circular
Window".
• Nell’ambito della
“Zoom window” valgono le regole date per la mappa principale ( doppio-
click, click-con-il-destro, zoom): se si va piu’
avanti, utilizzare i comandi “PgUp” e “PgDn”
per muoversi avanti e indietro tra i vari livelli d
zoom.
• Se si cambia mappa,
la “Zoom window” si chiude.
• Le icone “Overlay”
si comportano in modo differente dalle icone relative alle stazioni ed
agli “object”, perché le “Overlay” diventano parte
della mappa stessa (contrariamente alle
stazioni e agli oggetti). Pertanto se s’ingrandisce
un’area con un’overlay, questa diventa
piu’ grande con l’ingrandire della mappa.
Manuale UI-VIEW32 (v
1.65) by IK2CBD
Merate 5/10/2001
Pag
20
UI-View32: Lo schermo principale
V 1.55 14/08/2001
4.2
Le Funzioni accessibili con il "Tasto Destro del
Mouse"
Cliccando con il tasto destro del mouse
su una icona ("Stazione", o su un
"Object" o su una "Overlay"), compare un menu’ a
tendina che permette un
accesso rapido ad una serie di funzioni che variano a
seconda se si e’
cliccato su una "stazione", su un "oggetto" o su una
"overlay".
Details
Mostra le informazioni sulla stazione
(Nominativo)
Delete
Cancella - rimuove la stazione o l'oggetto dalla
mappa
Station
Send
Spedisce Messaggi - apre la "Message
Window".
Message
Se si usa il comando Ping
o Query o DX Query e non si è sicuri di quale “digi
Avvertenze
path” usare, dare un “double click” nella “Digi text
box” (o premere Ctrl+R
con
il cursore nel box): così facendo UI-View32 tenta di
suggerire un “digi path”
Relative ai
basandosi sul traffico ascoltato dalla stazione.
comandi
Usando la suddetta tecnica, se si cerca di effettuare
un Ping, Query, DX
Query verso una stazione “NON UI-View32
“ (la si riconosce dalla flag nel
Ping
suo beacon) si otterra’ un messaggio d’avvertimento
(warning message).
Query
Se nella finestra di settaggio della "APRS
Compatibility" (Menu Setup, APRS
compatibilty) è stata spuntata la casella "No UI-View32 extensions",
i
DX Query
comandi Ping, Query e
DX Query non sono disponibili
Con il comando PING si può verificare un
Ping
percorso per essere certi di poter inviare un
messaggio ad una stazione remota.
Nel messaggio di Ping e’ possibile inserire un
“digi path”: questo permette di testare differenti
“paths” per le stazioni piu’ lontane.
Con il mouse cliccando su una stazione, è possibile
inviare un segnale che
otterrà una risposta
• Positiva, il che significa che c'e' un path affidabile per
inviare messaggi alla
stazione selezionata.
• Il destinatario
invierà un beacon di ACK .
• Negativa, il che significa che un percorso non è stato
trovato.
“No UI-View(32)
extensions” ABILITATA
Le altre stazioni USANO
UI-View(32)
Il Ping è spedito usando lo “UI-View message format”.
Un Ping spedisce un “messaggio speciale” (ASCII Character
code 254): la
stazione ricevente lo riconosce e spedisce al
mittente un ACK ( il msg di ACK
Manuale UI-VIEW32 (v
1.65) by IK2CBD
Merate 5/10/2001
Pag
21
UI-View32: Lo schermo principale
V 1.55 14/08/2001
non è evidenziato nella “message list”).
Quando il nostro sistema riceve un ACK, apre una
finestra evidenziando
quante volte è stato spedito il Ping e quanto tempo
ha impiegato (avanti e
indietro) in caso di successo.
Dopo 5 tentativi senza successo, il Ping è
abbandonato.
“No UI-View(32) extensions” DISABILITATA
Le altre stazioni NON
USANO UI-View(32)
Il comando Ping spedisce un “APRS query " ?APRST " (senza
“sequenze
number).
Il commando è spedito una sola volta e come risposta
dall’altra stazione si
ottiene il path per mezzo del quale ha ricevuto la
nostra query.
Query
Il comando QUERY ci permette di chiedere
informazioni relative ad una stazione: se questa ha
inserito le informazioni personali (vedi Menu
“Setup”,
“Station Info”), queste ci saranno trasmesse in
automatico.
“No UI-View(32) extensions” ABILITATA
Le altre stazioni USANO
UI-View(32)
Il Query è spedito usando lo “UI-View message
format”.
Un Query spedisce un “message speciale” (ASCII Character code
253): la
stazione ricevente lo riconosce e spedisce al
mittente il contento del “Station
Information”.
Per Esempio, se è spedito un "APRS compatible WX
stations query", tutte le "
WX stations" che sentono la richiesta, entro 1 o 2
minuti rispondono spedendo
il loro beacon.
“No UI-View(32) extensions” DISABILITATA
Le altre stazioni NON
USANO UI-View(32)
Il comando Query spedisce un “APRS query " ?APRSS " (senza
“sequenze
number).
Il comando è spedito una sola volta e come risposta
dall’altra stazione si
ottiene in contenuto dello “status text”
E’ possibile spedire qualsiasi altra APRS Query: è
sufficiente editare il file
UIVIEW32.INI sez [MESSAGES].
DX?
“No UI-View(32) extensions” ABILITATA
Le altre stazioni USANO
UI-View(32)
Il DX? è spedito usando lo “UI-View message format”.
Manuale UI-VIEW32 (v
1.65) by IK2CBD
Merate 5/10/2001
Pag
22
UI-View32: Lo schermo principale
V 1.55 14/08/2001
DX? spedisce un message
speciale” (DX Query
ASCII Character code 252)
ad una stazione remota che ci ritorna un pacchetto
con i dati relativi al suo
“Best DX” , fornendo distanza, coordinate, orario
,direzione relativa (non
considerando le stazioni sentite via DIGIpeaters).
“No UI-View(32) extensions” DISABILITATA
Le altre stazioni NON
USANO UI-View(32)
Il comando DX? per ora funziona solo con le stazioni
UI-View. Se DX?
diventera’ parte del protocollo APRS (forse come ?DX)
basta editare
DX_QUERY nel file UIVIEW32.INI sez [MESSAGES].
Track
E’ una funzione dedicata al “tracking” delle stazioni
mobili
Selezionando quest’opzione, oppure agendo sul bottone
<Track>
(nel Menu
“Station List”), UI-View32 fa in modo che la stazione
mobile (Attenzione:
si può
seguire una sola stazione per volta)
che sta per essere “traccata”, sia sempre
visibile sulla mappa (in uso in quel momento) e disegna un cerchio rosso
attorno alla stazione.
Ogni volta che sente la stazione “traccata”,
UI-View32 cerca la mappa piu’
dettagliata per mostrare la stazione; se questa non
fosse la mappa in uso al
momento, UI-View32:
• carica
automaticamente la mappa piu’appropriata.
• fa eventualmente lo
“scroll” della mappa per fare in modo di piazzare la
stazione al centro dell’area mostrata. Questo a volte
non accade perché lo
“scroll” della mappa non lo permette.
Avvertenza
• Se si attiva la
funzione “Playing a log”
mentre è abilitato il tracking, questi
viene automaticamente disabilitato.
• Se si sta usando la
funzione “Playing a log”
si può selezionare un’altra
stazione da “traccare”.
Callbook
Informazioni se si ha accesso al Callbook- Vedi
dispositivo aggiunto
www.findu.
Selezionando la opzione
www.findu.com ,
e se si ha accesso ad internet, si
com
collega al vostro “internet browser” abituale e poi
al www.findu.com ,
con una
query appropriata, cerca le informazioni per la
Stazione selezionata.
www.qrz.
Selezionando la opzione
www.qrz.com ,
e se si ha accesso ad internet, si
com
collega al vostro “internet browser” abituale e poi
al www.qrz.com ,
con una
query appropriata, cerca nel “QRZ
callsign database”, le informazioni per
la
Stazione selezionata.
Label
Permette di personalizzare/colorare a piacere le
“Label” relativamente a:
Colours
• UI-View32 Stations:
Stazioni gestite dal programma UI-View32.
• Other stations: altre stazioni
• Overlays
• Objects
Inoltre, per ognuna delle su listate “label” , è
possibile settare i colori per:
Manuale UI-VIEW32 (v
1.65) by IK2CBD
Merate 5/10/2001
Pag
23
UI-View32: Lo schermo principale
V 1.55 14/08/2001
• Text
(test)
• Background (sfondo)
• Border (colori del bordo)
Per default il colore
dello “Sfondo” e del “Bordo” è il bianco,
pertanto il
bordo non è visibile a quando uno dei 2 colori (o
entrambi) non sono cambiati.
I colori scelti si applicano a TUTTE LE LABELs di
TUTTE LE STAZIONI e non
solamente alla stazione che era stata selezionata (con Right-Click).
Font
Permette di selezionare il “font” usato per le
“label” dei Callsign.
Modificando la grandezza del carattere si rischia di
ingrandire o di rimpicciolire
eccessivamente le “label”.
4.3
Gli “Scroll bar”
Nella versione UI-View32 è possibile selezionare 3 tipi di “scroll bar”
a seconda dei propri
gusti: per ottenere questo, nel file UIVIEW32.INI,
sez [USER] agire sui seguenti comandi:
MAP_
Sono disponibili 3 tipi di “scroll
bar”:
0, 1, e 2.
SCROLLBAR_
Gli “scroll bar” di tipo 1 e 2 sono disponibili solo
da Internet Explorer 4.
STYLE
MAP_
Per default, se si sposta lo “scroll bar slider”, la
posizione della mappa si
SMOOTH_
aggiorna solo quando lo si rilascia.
SCROLL
Se si mette questo commando su “TRUE”, la mappa si
muove di continuo
mentre si muove lo “slider”.
Manuale UI-VIEW32 (v
1.65) by IK2CBD
Merate 5/10/2001
Pag
24
UIVIEW32: Menu File
v 1.35 10/11/2000
5
I MENU della finestra principale
Cliccando su ciascun Menu
di UI-VIEW32, compaiono dei "Menu a
tendina" per ulteriori
selezioni.
5.1
Menu File
Cliccando sul Menu File compare
un menu a tendina il cui
contenuto potra’ variare a seconda dei programmi
“Extra” che
verranno inseriti.
5.1.1 Print
(stampa)
Quando si apre la finestra di dialogo della
stampante, è
possibile selezionare una printer diversa da quella
di default
ed anche selezionare l'orientamento
o Print UI-View32
Window: si può stampare l'intera pagina
di UI-View32, così come vista.
o Print Entire Map: con quest’opzione si stampa l’INTERA
MAPPA (anche la parte non visibile sulla window).
o Printing Problems:
se riscontrate dei problemi, controllare
che
o i "printer drivers"
siano quelli della stampante in uso e che siano ad ultimo livello.
o nel printer setup
options, sia stato settata la corretta dimensione della carta.
o se state usando BPQ
( con un 486 ) la stampa è lentissima.
5.1.2 Accesso e Struutra dei programmi di tipo
"EXTRA"
Nel “Menu File” di UI-View vengono elencati i
programmi "EXTRA" installati in UI-View32.
Nel manuale, al capitolo Dispositivi
Aggiunti ne vengono descritti alcuni,
quali:
o Schedule Editor: tempificatore di comandi
o Move Alarm: segnala quando una stazione si sposta
o UIBUTTS: pulsantiera addizionale x 12 dispositivi
o WXPRS: generatore di informazioni Meteo
o UIpath: in “real time” analizza i “path” e fa il monitor
del traffico
o Internet Time
Client: sincronizza l’orario del PC con
quello di Internet
o Uiroute: accesso al MS Autoroute Express Europa 2000
o Uitools: varie opzioni
o Accesso a Esplora Risorse
o Accesso a RADAMATO
o Accesso a WordPad
o Accesso al HELP italiano
o etc
Manuale UI-VIEW32 (v
1.65) by IK2CBD
Merate 5/10/2001
Pag
25
UIVIEW32: Menu File
v 1.35 10/11/2000
Struttura dei programmi di tipo "EXTRA"
UI-View supporta i programmi di tipo "EXTRA”, cioè quei programmi che pur non facendo
parte integrale di UI-View, possono essere aggiunti
nel "Menu FILE".
Un programma "extra" è gestito da un file xxxx .XTR"
composto da 4 linee di comandi:
Linea 1
Contiene il nome del programma che appare aprendo il
Menu FILE
Linea 2
Contiene il nome del programma.
Se il programma non è nella dir UI-View32, occorre
inserire il "full path" al
programma (es: C:\HAMRADIO\UI-PIPPO\
parade\parade.exe )
Se il nome del programma include uno spazio, il nome
del programma deve
essere racchiuso da virgolette (es: “compact
disk.exe”) .
Se il nome del programma è piu’ lungo di otto
caratteri (es: movealarm.exe), il
nome del programma va messo in formato W95 (es:
moveal~1.exe).
Linea 3
Definisce se il programma deve venir avviato
automaticamente (TRUE) assieme
all'avvio di UI-View32, oppure no (FALSE).
Per "default" c'e' FALSE
Linea 4
Definisce se il programma deve venir chiuso
automaticamente (TRUE) assieme
alla chiusura di UI-View32, oppure no (FALSE).
Per "default" c'e' FALSE.
5.1.3 Exit
Chiude UI-View (anche con Alt_X).
Manuale UI-VIEW32 (v
1.65) by IK2CBD
Merate 5/10/2001
Pag
26
UIVIEW32: Menu Terminal
v 1.65 2/10/2001
5.2
Menu Terminal
Cliccando sul Menu “Terminal”, possiamo vedere il traffico Packet captato da
UI-View32.
Nota:
Con il TNC in “Terminal mode” (Host mode NONE), la
Terminal window”, in basso, presenta
una "command line" che può essere usata per spedire
dei comandi al TNC.
UI-View lascia il TNC in "converse mode", pertanto
prima di un qualsiasi comando occorre
spedire un Ctrl+C per mettere il TNC in "command mode"; per tornare
indietro si deve
spedire un "CONV" (o un " K ") per rimetterlo in
"converse mode".
Chiudendo il "Terminal window" il TNC va in "converse
mode".
NON provare e NON usare la "command line" per fare
delle connessioni: succederebbe
un pasticcio in quanto UI-View32 spedisce di
frequente dei comandi al TNC!!!
Nella finestra “Terminal”
ci sono i seguenti Menu:
Clear
Pulisce il la finestra “Terminal”
Hide
Nasconde la finestra “Terminal”
Save
Il menu "Save" salva gli ultimi 2000 bytes dei dati
monitorati ( in un file che
prende il nome dalla data/ora in cui viene salvato).
Questo salvataggio è fatto
principalmente per il debugging, specie per
verificare se UI-View32 non
decodifica correttamente i dati monitorati.
Options
UI-View32 non permette il collegamento
ad un “Cluster”!!!!
Per usare le opzioni "DX
Cluster Spy" e
DX Cluster Options
occorre essere in
grado di ascoltare un DX Cluster!
• DX Cluster Spy: abilita il “DX Cluster
Spy mode“.
Ia finestra “Terminal (DX Cluster Spy)”
mostra solo le informazioni relative ai
Manuale UI-VIEW32 (v
1.65) by IK2CBD
Merate 5/10/2001
Pag
27
UIVIEW32: Menu Terminal
v 1.65 2/10/2001
“DX Cluster spots", ignorando tutto l’altro traffico.
I “Dupe spots” sono
soppressi.
E’ possibile (via Sound Card)annunciare gli spots
ricevuti.
Se si punta e si trattiene il mouse sopra il Callsign
della “DX station”,
compare una finestra che fornisce informazioni sulla
stazione, includendo il
puntamento della antenna e la distanza dalla vostra
stazione/posizione.
Questo dispositivo si basa sulle informazioni
contenute nel file “Prefix.txt” (in
questo file si possono inserire altri dati,
l’importante è seguire la struttura
predefinita e specificata all’inizio del file
stesso).
o
DX Cluster Options: vedere
dettagli al capitolo DX Cluster Spy
o Extra Info mostra sempre il Country, puntamento antenna e
distanza
dalla vostra stazione. Se è attivata l’opzione,
“Mostra anche la ITU
zone”, “CQ zone” e “Time zone ».
o Sound,
si può selezionare:
o Beep
- annuncia con un beep il nuovo spot ricevuto
o Speech -annuncia a voce il nuovo spot ricevuto.
o
Only update when visible
Selezionando quest’opzione, la finestra “Terminal”
(se “nascosta”) non
verra’ aggiornata.
Quest’opzione non è disponibile se è stato
selezionato "DX Cluster Spy".
o
Colours: permette di
cambiare il colore ai
o Testi ricevuti (Receive Text)
o Allo sfondo dei
testi ricevuti (Receive Background)
o
Log All Monitored Data
Se si “spunta” questa opzione, tutti I dati mostrati
nella “Terminal window”
sono salvati in un file (update ogni 5 minuti), cosi’
come sono mostrati. I file
sono salvati nella dir
MonLog, cosi’
contradistinti YYYYMMDD.TXT (Es: 20010926.TXT relativo
a 26/09/2001).
Il filename cambia automaticamente a mezzanotte, o
quando si chiude
UIVIEW32.
Help
Il file di Help, in inglese.
Manuale UI-VIEW32 (v
1.65) by IK2CBD
Merate 5/10/2001
Pag
28
UIVIEW32 : Menu Stations
V 1.65 2/10/2001
5.3
Menu Stations
Cliccando sul comando “Stations” compare la finestra "Station List" elenca le
stazioni che
spediscono un "UI-View32 beacon".
Il tipo di stazione è
individuata sia dal
"carattere e/o dal
simbolo" incluso nel
beacon della stazione,
o dal suo SSID.
(vedere dettagli nel
capitolo UI-View32
Symbols).
Le colonne possono essere “ri-ordinate” o
ri-dimensiononate”.
• Ad ogni momento si
puo’ cambiare l’ordine di selezione nformaz sulla testata di una
qualsiasi colonna. Successivi click, sulla stessa
colonna, cambiano l’ordine di selezione.
• Se si vuole
nascondere una colonna, con il mouse, spostare il lato destro della
testata
della colonna fino quando la larghezza diventa
“zero”, indi risistema la finestra.
Per ripristinare la situazione di “default” su tutte
le colonne, basta nforma con il tasto
destro del mouse sulle finestra ed accedere al
relativo menu.
• La “Station List”
ha un dispositivo “auto-search”: basta nforma sulla lista e digitare
un
Callsign.
La ricerca non viene effettuata se non si digita il
Callsign entro 3 secondi o si preme Esc.
Se per qualsiasi ragione, il tempo di 3 secondi non
e’ insufficiente, si puo’ modificarlo
editando il file UIVIEW32.INI
( sez [STNLIST_GRID]
oppure [USER]
) e aggiornare il
valore previsto nel comando AUTO_SEARCH_DELAY . Non usare un “delay” troppo
lungo, in quanto UI-View32 durante la ricerca
sospende l’aggiornamento della lista.
• Le colonne a
partire dalla sinistra nella finestra “Station List” possono essere
“congelate”
cosi’ da rimanere immutate nella loro larghezza,anche
quando si restringono
significativamente anche le altre. Per ottenete
questo “congelamento delle colonne” (non
le testate) occorre muovere il cursore (verso destra)
lungo la lista delle Stazioni (appare
una piccola icona rappresentanto un lucchetto!!!).
Per “scongelare le colonne” puntare la colonna e
muovere il cursore verso sinistra.
Piu’ facile da farsi che da descriversi.
•
nformaz sul bottone “ U “ (a destra della “testata Callsign”) si effettua un update.
Manuale UI-VIEW32 (v
1.65) by IK2CBD
Merate 5/10/2001
Pag
29
UIVIEW32 : Menu Stations
V 1.65 2/10/2001
Con il tasto destro del mouse, nformaz su una
qualsiasi parte della finestra “Station List” ,
compare un menu con le seguenti opzioni:
• Auto Sort: permette di selezionare l’ordine di
selezione: per orario, Callsign, distanza)
• Font (realtivi alle griglie e testate)
• Grid Lines: permette di inserire delle griglie tra le griglie e/o
le colonne, sia in orizzontale
che verticale.
• Colours: permette di cambiare i colori
realtivi alle griglie e testate
• Default Size: permette di ripristinare le dimensioni e i nformaz
della finestra, portandoli
ai valori di default.
• Buffered Redraw: permette di abilitare il “redraw” delle griglie
nella finestra.
Importante
Se si connette ad internet, l’autoselezione della
Station List e’ automaticamente
disabilitata; cioe’
prevale il valore inserito nella finestra “Miscellaneous Setup”:
accertarsi
che l’intervallo di tempo predisposto sia adeguato
(suggerisco un valore da 1 a 5 minuti).
Alcune informazioni sulla grafica della finestra:
Sulla testata della “Station list” , la colonna (nella figura è
quella del Callsign) è
contrassegnata con un ‘ triangolino ‘ ,
il
che sta ad indicare che le informazioni mostrate
nella tabella
sono selezionate secondo quella “testata” .
Per “default” viene mostrata l’ultima stazione
ascoltata, come prima nella lista.
Nella finestra, i
Callsign (Stazioni) preceduti dal segno ‘ + ‘ (nella figura
IW2NDH,
IZ2DMV, etc) stanno trasmettendo un beacon che
include una “UI-View tag (es: “{UIV32}”)”:
questo indica che la stazione sta usando UI-View.
Nella finestra, i
Callsign (Stazioni) preceduti dal segno ‘ - ‘ stanno trasmettendo
un
beacon che include una “UI-View tag” con allegato
“come suffisso” un ‘ N
‘ (es: “{UIV32N}”):
questo indica che la stazione sta usando UI-View, ma ha settato “No UI-View extensions”
nel dialogo “APRS nformazioni
”.
Nella finestra, i
Callsign (Stazioni) seguite da un ‘ * ‘ (nella figura
IK2YDM, IK1XHT,
IR4PC) sono ascoltati via Digipeater.
Ovviamente alcune stazioni possono essere captate sia
in via diretta sia via digi.
UI-View32 ignora i beacons captati via digi, se la
stazione è stata ascoltata in diretta durante
i
2 minuti precedenti.
Descrizione dei pulsanti
nformaz su Details, vengono mostrati ulteriori informazioni relative alla
stazione:
l
t
i
lt t l
i
tti
f
il
ll
i
d l C ll i
Manuale UI-VIEW32 (v
1.65) by IK2CBD
Merate 5/10/2001
Pag
30
UIVIEW32 : Menu Stations
V 1.65 2/10/2001
lo stesso risultato lo si ottiene nformaz con il
mouse sulla icona del Callsign.
Esempio di “Fixed
Station”
Esempio di “Digi
Station”
Cliccando sul bottone
si
evidenziano i dettagli (parte inferiore della
finestra) relativi alla stazione.
Altro esempio di “Fixed
Station”
Cliccando sul bottone
i dettagli
realtivi alla stazione vengono nascosti.
Il bottone
appare solo se è stato
attivato il server “RAC” per accedere
al CallBook internazionale.
Un esempio di informazione e’ fornito
sulla figura a sinistra, per il Callsign
IK1JNS.
Ecco alcuni dettagli di quanto contenuto nella
finestra Dettagli addizionali:
• Beacon Comment: infornazioni relative al beacon
(vedi Station Setup).
• Status Text: informazioni facoltative (vedi
Station Text Setup).
• Effective Digi Path: il path realmente per raggiungerci.
Esempio per “Mobile
Station”
Fornisce informazioni relative a:
• Time Orario
• Course degrees Direzione in gradi
• Height Altitudine in metri.
Il bottone sulla destra permette di
vedere l’altitudine corrente ed anche
la “altitudine max e l’orario”.
• Speed
Velocita’ di movimento in
Nodi, Miglia/h o Km/h.
Manuale UI-VIEW32 (v
1.65) by IK2CBD
Merate 5/10/2001
Pag
31
UIVIEW32 : Menu Stations
V 1.65 2/10/2001
Esempio per “WX Station”
• Time Orario
• Humidity Umidità in %
• Pressure Pressione in hPa ed
“Inches”
• Temperature Temperatura in gradi
C (Celsius) e F (Fahreneith)
• Dew-Point Temperatura di
condensazione in gradi
C e F
• Rain Hour Pioggia in mm ed
“Inches”.
Cliccando sul bottoncino (sulla
sinistra del valore in mm) vengono
mostrati in sequenza:
-
pioggia nell’ultima ora
-
pioggia nelle ultime 24 ore
-
pioggia odierna
L’accuratezza dei dati relativi a
“Rain Hour” e “Pressure” può
essere cambiata (sez [USER] del
file UIVIEW32.INI) modificando il
• Speed Velocita’ del vento in m/sec
e
valore attribuito ai comandi
mph
RAIN_FORMAT e BARO_FORMAT
• Gust Colpo di vento (wind gust)
" 0
" elimina i decimali
in m/sec
e mph
“ 0.0
“ mostra un decimale).
• W’Chill Temperatura del vento in
gradi C (Celsius) e F (Fahreneith)
• Direction Direzione del vento in
gradi
Cliccando su Message appare il "Message Window”: nel campo “To” compare il
Callsign del destinatario del messaggio
Cliccando su Track (oppure con Right-Click menu), si abilita il
tracking di una
stazione mobile selezionata, facendo in modo di
tenere la stazione sempre al
centro della mappa stessa (eventualmente selezionando
automaticamente un’altra
mappa piu’ dettagliata tra quelle disponibili).
La stazione mobile in “tracking” viene cerchiata con
un “cerchio rosso”.
E’ possibile fare il "tracking" in CONTEMPORANEA di PIU’ DI UNA
STAZIONE: UIVIEW32
sceglie la “miglior mappa” per poter comprendere
TUTTE le stazioni.
Manuale UI-VIEW32 (v
1.65) by IK2CBD
Merate 5/10/2001
Pag
32
UIVIEW32 : Menu Stations
V 1.65 2/10/2001
Ogni volta che una stazione in
"tracking" è captata, UI-View seleziona
la mappa piu’ dettagliata.
Se quella in uso non è soddisfacente,
ne carica una migliore e muovendo la
mappa "tenta, se possibile" di
posizionare la stazione nel centro della
mappa stessa (a volte questo non
succede, in quanto lo scorrimento della
mappa non lo permette).
Mentre si fa' un "tracking" di una stazione, se si
attiva anche il "play a log" ,il
tracking viene automaticamente disabilitato.
Mentre si sta ascoltando un log, si può scegliere
un'altra differente stazione da
essere "traccata".
Se (manualmente) si seleziona una mappa differente,
UI-View ti informa che il
tracking viene cancellato e ti chiede se vuoi
procedere.
Quanto sopra è gestito dai seguenti comandi nel file
UIVIEW.INI sez [USER]
LOADING_
• Con TRUE (default), cambiando manualmente la mappa
MAP_
(quando il tracking è attivo) si ottiene la
disattivazione del
DISABLES_
tracking (previo pre-avviso).
TRACKING
• Con FALSE, cambiando manualmente la mappa, non si
disabilita il tracking.
CANCEL_
• Per default è FALSE.
TRACKING_
• Con TRUE, UI-View32 cancella il tracking, quando
WITHOUT_
manualmente si seleziona un mappa diversa, senza
chiedere
ASKING
conferma.
TRACKING_
Nel selezionare la miglior mappa, UI-View32 ignora
BORDER_
• le mappe che non
possono mostrare la stazione "tracked"
PERCENT
• le mappe nelle
quali la "tracked station" è al bordo della
mappa stessa.
Per "Bordo della mappa" si intende quel valore
( %
) ottenuto dal rapporto tra “larghezza e altezza della mappa”;
per default è 10%, ma può essere cambiato inserendone
uno
nuovo, in questo comando.
TRACKING_
Se si attiva il "tracking" per una stazione,
UI-UIView cerca la
IMMEDIATE
miglior mappa.
_
• Con TRUE, si può usare il tracking per localizzare una
BEST_MAP
stazione semplicemente evidenziandola nella "Station
List" e
cliccando sul bottone di "Track": la mappa che mostra
la
stazione viene caricata in automatico.
• Con FALSE, UI-View non cerca la miglior mappa fino a
quando, dopo aver abilitato il tracking, non sente la
stazione
per la prima volta.
TRACKING_
• Con FALSE (default) lo sfondo del cerchio attorno alla
FILL_
stazione "traccata" è trasparente
Manuale UI-VIEW32 (v
1.65) by IK2CBD
Merate 5/10/2001
Pag
33
UIVIEW32 : Menu Stations
V 1.65 2/10/2001
CIRCLE
stazione "traccata" è trasparente.
• Con TRUE, lo sfondo del cerchio attorno alla stazione
"traccata" è di color bianco: questo lo rende piu'
visibile ma
copre i dettagli sottostanti
Cliccando su Km/Miles
si commuta da Km a Miles e viceversa. Una
volta settato,
vale anche per gli eventuali programmi collegati ad
UI-View32.
Cliccando su Copy,
copia la lista delle stazioni nella
clipboard (max 450 ).
Cliccando sul pulsante Snapshot
(oppure con il comando “SNAPSHOT
schedule” )
si scatta una "foto istantanea" della “Station List” e la si memorizza in un file
che prende il nome dalla data del giorno (i dati sono
memorizzati nella dir
SNAPSHOT, per un max di 450 stazioni).
Queste copie sono utili specie se ti interessi di
“propagazione” ed anche per tenere
una registrazione di che cosa era successo, in un
determinato momento.
Cliccando su Delete si rimuove la stazione dalla mappa e dalla "station
list"
Per rimuovere tutte le stazioni mostrate sulla mappa:
1. Cliccare sul menu Stations
2. Premere e tenere premuto << Ctrl
Key>> sulla tastiera del PC
3. Cliccare sul bottone < Delete> sulla tastiera del PC
Cliccando sul pulsante Ping si spedisce un
"Ping" alla stazione selezionata (con richiesta
*
automatica di ACK).
Cliccando su Query si spedisce un "query" alla
stazione selezionata.
*
Cliccando su DX? si spedisce un "DX" alla stazione selezionata,
chiedendo di
informarci circa la stazione piu’ lontana da essa ascoltata in via diretta.
*
Cliccando su Options viene evidenziato questa “finestra a tendina”
.In altre parole questo pulsante ha lo stesso effetto
come se si
cliccase con il destro sulla lista dele stazioni.
Auto Sort:
Per default, seleziona l’ordine delle stazioni
secondo quanto
stabilito nel "Miscellaneous Setup”, “Station List
Sort Order".
Maggiori dettagli su Ping, Query, DX? sono forniti
nell capitolo che descrive le
*
Funzioni accessibili con il “Tasto destro del Mouse”
.
5.3.1 UI-View32 Station List “Snapshots” via WinPack
Si possono ricevere messaggi packet tipo Bulletin
(sul cui titolo c’e’ il comando " ^.UIV ")
con informazioni del tipo “UI-View32 Station List
snapshots” e/o i ”log files”.
Per dettagli operativi, vedi la sezione Menu LOGs in
questo manuale.
Manuale UI-VIEW32 (v
1.65) by IK2CBD
Merate 5/10/2001
Pag
34
UIVIEW32: Menu Messages
v 1.63
23/08/2001
5.4
Menu Messages
Cliccando su “Messages”
compare la finestra usata per ricevere e trasmettere i messaggi.
In UI-View i messaggi sono molto differenti da quelli
usati nel packet tradizionale.
In packet, di solito per lasciare un messaggio a
qualcuno, lo si connette: si può scambiare
anche qualche frase on-line sempre usando "AX25
connected mode".
I messaggi UI-View
sembrano fatti apposta per
incoraggiare le discussioni
tipo "round table" in quanto
diversi User possono
prendere parte alla stessa
conversazione.
Questa finestra “Messages”
serve per ricevere e
trasmettere messaggi e/o
bollettini.
Se nella finestra
“Miscellaneous setup” (Menu Setup di UIVIEW) è
stato attivato il
comando “Minimize in
Sys Tray”, cliccando sul bottone
“minimize” (in alto a destra sulla
finestra Messages) la finestra “Messages” viene
“minimizzata” e l’icona si posizione dentro il
”SysTray”.
Cliccando nuovamente sulla icona (quella che è nel
“SysTray”) si ripristina la
finestra alla grandezza originale
5.4.1 I Menu “Messages”
File
o Read Messages: se si abilita questa funzione si leggono i messaggi
salvati con il
Nominativo di chi ha spedito il messaggio.
La registrazione e la lettura dei messaggi è resa
possibile se nel Menu “Options”
nella finestra “Messages” è stato abilitato il “Save
to File”.
Ci sara’ un file per ogni stazione che ascoltiamo e
nell’ambito di ciascuna
stazione (file) i messaggi vengono inseriti come
“Appendo”, e quindi il file si
ingrossa sempre di piu’.
Non è possibile selezionare le Stazioni, pertanto una
volta selezionato il
comando, TUTTE le stazioni sono memorizzate.
Manuale UI-VIEW32 (v
1.65) by IK2CBD
Merate 5/10/2001
Pag
35
UIVIEW32: Menu Messages
v 1.63
23/08/2001
o
Delete Messages: con
questo comando si cancellano file relativi ai messaggi
salvati se si era attivata la funzione “Save to
Files”.
Se si dimentica la funzione “Save to Files” attiva
per molto tempo, la dimensione
del file diventa MOLTO GROSSA: ogni tanto è bene fare
un po’ di pulizia.
Options
o
New Message Alert: se
si abilita questa funzione, UI-View32 ti
avvisa quando ricevi un messaggio.
Il segnale consiste in un "Messages.wav", seguito dal
Callsign
della stazione se Questa esiste nella vostra subdir
WAV ( es:
se si riceve un msg da IW2GUP, si riceve un
MESSAGE.WAV
seguito da IW2GUP.WAV se esiste)
o Every Line: se si abilita questa funzione, ad ogni
messaggio a noi indirizzato UI-View ci avverte
eseguendo un file WAV (dir WAV e per default il file
“message.wav”).
Vedere anche il comando “NEW MESSAGES ALERT”.
o After Pause: se si abilita questa funzione, UI-View32 ci avvisa
se nei 2
minuti precedenti non ci sono pervenuti altri
messaggi a noi indirizzati.
o
Speak Messages
Serve a settare l’uso di MS
Agent con UI-VIEW32.
• Messages To Me
Starting with “ %
”: annuncia tutti i messaggi che
iniziano con “ % ”
• All Messages To Me:
annuncia tutti i messaggi indirizzati al
gestore della
stazione
• Speak Bulletins: annuncia tutti i Bollettini e gi Annunci.
o
Text Colours: per
cambiare il colore al testo e allo sfondo:
• Received text: testi ricevuti suddivisi per:
! Text per ‘All’ ,
‘Mine’,
‘BLN’, ‘NWS’
! Background per ‘All’ , ‘Mine’,
‘BLN’, ‘NWS’
• Sent Text: testi spediti
• Sent Background: colore di sfondo testo spedito
• Command text: testo dei comandi
• Command background:
colore di sfondo dei comandi
o
Default Message Port: permette
di cambiare il Port (cioe’ di non usare quello
settato come “default”.
o
Auto Answer: se
abilitata, permette una “risposta automatica” ai messaggi
ricevuti ed anche di digitare il testo che si vuole
spedire come risposta.
Il testo (max 40 caratteri) sara’ sempre preceduto da
un " [AA]
".
Notare che “Auto-Answer” non rimane abilitato tra sessioni di programma.
Premendo “ Ctrl+A “ (mentre la finestra dei messaggi è in evidenza) si
attiva o
disattiva l’auto-answer.
Quando l’Auto-answer è attivo, viene mostrato " [AA] " sulla “caption
bar” della
finestra dei messaggi.
Se si spedisce un messaggio mentre l’auto-answer è
abilitato, questi viene
Manuale UI-VIEW32 (v
1.65) by IK2CBD
Merate 5/10/2001
Pag
36
UIVIEW32: Menu Messages
v 1.63
23/08/2001
automaticamente disabilitato.
o Messages Groups
Per aggiungere dei nuovi Gruppi;
basta scrivere nel riquadro inferiore
il nome del nuovo gruppo e dare
“Invio” dalla tastiera.
Per rimuovere un
gruppo, basta
evidenziarlo e cancellarlo con
“Canc” dalla tastiera.
Per cambiare la sua posizione,
usare “drag and Drop”.
Se il gruppo viene “spuntato”, il “Menu Sort” viene reso disponibile quando il
Gruppo stesso viene selezionato.
Se il gruppo viene “asteriscato” ( * )
significa che è un tasto incompleto…
o Bring To Foreground: se abilitato, quando si riceve un messaggio la
finestra
viene aperta automaticamente.
o Don' t Show From Me: se abilitato, le linee che trasmetto non vengono
visualizzate ( questa funzione non e’ presente in
host mode NONE)
o Save To File: serve per abilitare il salvataggio dei messaggi
(linee) a me
indirizzati, mettendoli in un file con il nome di chi
mi ha spedito il messaggio.
o Save Bulletins: Se attivato, ogni "Bulletins" e ogni "Annuncio" che
io spedisco,
vengono salvati tra una sessione e l'altra del
programma.
• Auto Sort: Se attivato (sia per All, Mine,
BLN" e NWS ) ogni qualvolta
si
aggiunge un messaggio, avviene la selezione in
automatico.
Clear
Cliccando su Clear
Screen si pulisce SOLO
la finestra superiore (cioe’ quella
Screen
relativa ai messaggi in ricezione).
Per quanto riguarda la
finestra relativa ai messaggi spediti o in spedizione,
NON
E’ POSSIBILE cancellare TUTTE LE LINEE in blocco, in
quanto alcune potrebbero
essere ancora attive: si
possono cancellare ad una ad una.
Per informazione, il buffer è di circa 100 linee.
Hide
Cliccando su Hide si nasconde (NON LA CHIUDE!!!) la finestra dei
messaggi.
Sort
Il tasto Sort è visibile solo se non viene attivato il comando “Auto Sort” (vedi Menu
Options, in Messages) solo per "BLN" e “NWS”.
Nella finestra di ricezione, seleziona le linee di
testo in ordine alfanumerico.
Manuale UI-VIEW32 (v
1.65) by IK2CBD
Merate 5/10/2001
Pag
37
UIVIEW32: Menu Messages
v 1.63
23/08/2001
5.4.2 Descrizione delle finestre
Il contenuto dei vari display All,
Mine, BLN, NWS, etc
viene
aggiornato di continuo
indipendentemente da quello
che si sta vedendo.
All
Mostra tutto il traffico
Mine
Mostra solo i tuoi messaggi (da e per Te)
BLN
Mostra solo i “Bulletins" e “Annunci”. Sul display
vengono aggiunti solo i nuovi
bulletins e gli annunci: questo evita i doppioni.
NWS
Mostra i messaggi emessi dal National Weather Service
(U.S.A.), ma può essere
configurato per altri usi. Sul display vengono
aggiunti solo i nuovi bulletins e gli
annunci: questo evita i doppioni.
GPS
E’ un Gruppo che ho aggiunto io.
Come fare? Consulta i dettagli operativi forniti in
questo capitolo (Menu Messages,
sub-menu Options, descrizione “Messages Groups”).
IGATE
Anche questo e’ un Gruppo che ho aggiunto io.
Status
Sotto Status viene mostrato lo status di ciascuna linea, come
segue:
numero
indica il numero di volte che la linea e' stata
spedita
Y
significa che per la linea e’ stato ricevuto un ACK
N
significa che la linea e' stata spedita
5 volte ma senza aver ricevuto un
ACK.
Le linee in status ' N
' si possono rispedire (doppio-click su di
essa).
BLN
per i bollettini APRS.
ANN
per gli annunci
Se si da’ un “doppio-click”
su un Callsign (colonne "From" o "To"
nella finestra di
ricezione) questi e’ automaticamente copiato (nella
finestra di scrittura) nel riquadro "To" ed il
cursore si posiziona nel riquadro "Text".
Con un “right-click” su
un messaggio, viene mostrata la data ed orario del messaggio.
Per eliminare sia
data/orario, basta cliccarci sopra o
cliccare in qualsiasi altra parte.
Finestra di scrittura, nella quale viene mostrato
quello che viene spedito.
Manuale UI-VIEW32 (v
1.65) by IK2CBD
Merate 5/10/2001
Pag
38
UIVIEW32: Menu Messages
v 1.63
23/08/2001
To
Digitare il Callsign della stazione alla quale stiamo
spedendo il messaggio.
I Callsign delle stazioni con le quali ci si
scambiano i messaggi, vengono memorizzati
Port
Il PORT (default '1') usato per spedire i messaggi.
(e' importante nei "multi-port
systems").
Se sei connesso a un “APRServe” in internet, occorre
specificare port ' I
' ( per
Internet); in questo caso il campo "Digi" e'
disabilitato.
Digi
Inserire il "digi path" (se disponibile) che si vuol
usare.
UI-View memorizza l'ultimo "digi path" valido per
ciascuna stazione. Se si sta
spedendo un messaggio a una stazione, e non si è
sicuri del "digi path" da usarsi,
dare "doppio click" sulla finestra "Digi" (oppure
premere Ctrl+R mentre il cursore e'
nel campo "digi") e UI-View32 suggerira' un "digi
path" basandosi sul traffico
ascoltato dalla stazione.
Text
Digitare il testo che si vuole spedire, premere
<return>.
La lunghezza massima della linea e' 55 caratteri, ma
le linee sono troncate in
automatico.
Premere Ctrl+S per "iniziare una linea di messaggio"
Premere Ctrl+E per “terminare una linea di messaggio".
APRS
Occorre contrassegnare la casella per usare messaggi
in “formato APRS”,
naturalmente se l'altra stazione sta usando APRS.
Quest’opzione non è disponibile, se nel "APRS
Compatibility" è stato contrassegnata
la casella "No
UI-View32 extensions”, perché nei
messaggi verra' sempre usato il
formato APRS.
Dettagli nel paragrafo che segue.
TH-D7
Selezionarlo, se si dialoga con una stazione che sta
usando un TH-D7. In questo
caso seleziona APRS e limita la lunghezza della linea
a 45 caratteri.
Name
In questa zona si può mettere il nome dell’operatore
della stazione.
Il Nome viene memorizzato e mostrato in occasione di
un successivo messaggio alla
stessa stazione.
Round
In una "discussione tra piu’utilizzatori di UI-View,
ognuno vedrò tutte le linee.
Table
Ad ogni modo, solo la persona alla quale sono
indirizzate le linee, sono sicura di
vedere quello che gli si spedisce.
Se qualcuno perde qualche linea, questa non verra'
rispedita: pervio per ottenere il
miglior risultato, e' bene indirizzare le vostre
"frames" alla persona (partecipante alla
round table) che ha il peggior link verso di Voi.
Manuale UI-VIEW32 (v
1.65) by IK2CBD
Merate 5/10/2001
Pag
39
UIVIEW32: Menu Messages
v 1.63
23/08/2001
5.4.3 Spedizione di messaggi, bollettini, annunci,
etc
5.4.3.1 Spedizione di un messaggio
UI-View supporta i messaggi sia in formato UI-View
che in APRS (notare che chi usa il
software APRS non e' in grado di ricevere i messaggi
"UI-View format"). Naturalmente se si
opera in un ambiente dove la maggior parte degli
USERs utilizza APRS, sara’ bene utilizzare
il formato APRS.
I messaggi in "UI-View format" hanno una larga
"window" ed e' possibile ricevere le linee
anche se “non nel
corretto ordine”. Se manca una linea,
questa sara' evidenziata ( es:
"seq. number 21) e verra' riempita QUANDO VIENE
RICEVUTA. L'APRS format non ha la
possibilità di leggere le righe se queste non
arrivano nella giusta sequenza.
Quando si usa l’ "APRS
format", alcuni messaggi hanno un
significato particolare
In breve, come spedire un messaggio:
o digitare il
Callsign nel campo "To"
o inserire nel campo
“Port” la Port da usarsi
(1 per TNC “NON MULTIPORT”)
o se dobbiamo
utilizzare dei DIGI, mettere il loro nominativo nel campo “Digi” (se
piu’ di un
Digi, i nominativi vanno separati da una virgola)
o se il
corrispondente usa un RTX TH-D7 selezionare il campo “TH-D7”: cosi
facendo si
auto-seleziona anche il campo “APRS”
o se il
corrispondente non usa UI-VIEW,selezionare il campo “APRS”
o inserire il testo
nel campo “Text”. Se il testo e’ piu’ lungo di una riga, Ui-View si
pre-
dispone per la riga successiva.
o nel campo “Name” e’
facoltativo scrivere il nome del corrispondente
o dare
<Invio/return> per spedire.
Il programma UI-VIEW verifica che la
trasmissione/ricezione dei pacchetti sia andata a buon
fine (ACK); se manca
un pacchetto lascia una riga vuota, che
verra’ colmata con l’arrivo
del pacchetto mancante.
La trasmissione dei pacchetti prosegue fino a quando,
dal corrispondente, non si riceve
l’ACK o fino ad esaurire il numero di tentativi
previsti.
E’ possibile, ripetere l’invio:
con il “tasto sinistro del mouse” cliccare sulla riga
(vedi finestra centrale “Messages”) la cui
trasmissione, in precedenza non era andata a buon
fine.
Nella parte alta della finestra “Messages” sono mostrati i messaggi che vengono
monitorati (da (From) e per (To) un Callsign ed il relativo testo scambiato tra le
due stazioni.
Manuale UI-VIEW32 (v
1.65) by IK2CBD
Merate 5/10/2001
Pag
40
UIVIEW32: Menu Messages
v 1.63
23/08/2001
• Con doppio-click
(colonna "From" o "To")
su un Callsign
questi viene inserito
automaticamente nel riquadro "To" ed il cursore
posizionato nel riquadro "Text".
• Cliccando con il
destro su una riga di un messaggio, si
evidenzia la provenienza del
messaggio, data e ora di trasmissione.
• Per cancellare data
e ora basta cliccarvi sopra con il
sinistro.
• Per cancellare un
messaggio, selezionarlo (campo “To”) ,poi sul PC
premere “Canc”.
• Per salvare i
messaggi ricevuti, nella finestra
"Messages" (menu "Options" ) occorre ’
attivare la funzione "Save To File": il testo del
messaggio ricevuto viene salvato in un
filename che prende il nome dal Callsign del mittente
il messaggio.
Nota:
Se si spedisce un messaggio a "callsign" CQ, il
messaggio e’ spedito come indirizzo di
destinazione CQ, non tenendo alcun conto della
informazione DIGI chei abbiamo scritto
nell’apposita casella.
E’ possibile aggiungere altri "callsigns" da usarsi
nello stesso modo: basta editare il file
UIVIEW32.INI, sez [MESSAGES] e nella linea
NON_APRS_ADDRESSES aggiungere i
“callsign” che si vogliono (basta separarli con una
virgola).
[MESSAGES]
NON_APRS_ADDRESSES=CQ,PIPPO,FIERA
5.4.3.2 Spedizione di un Bollettino (Bulletin)
In “APRS format”, spedire un Bulletin
e’ come spedire un normale messaggio,
eccetto che
cambia l’indirizzo.
Un’applicazione tipica dei Bulletin, sono le
informazioni meteo
I bulletin sono leggibili da tutti
e visibili in “BLN”
durante una sessione UI-View.
Per salvare il contenuto dei vostri Bulletin (allorquando si chiude UI-View32 o si spegne il
PC) bisogna settare "Save
Bulletins" (Menu “Messages”, "Options",
indi "Save Bulletins").
In questo caso, quando poi si riaccende UI-VIEW, i
Bullettin saranno ancora disponibili per
essere ritrasmessi.
I Bulletin sono trasmessi appena scritti, poi ad intervalli di 2,
5, 10, 20 minuti che
rimangono costanti nel tempo, fino a quando il
Bulletin non e’ cancellato dalla vostra “Sent
message list”.
Per cancellare un Bulletin,
selezionarlo (campo “To”)
e poi sul PC premere “Canc”.
In breve, come spedire un Bollettino:
Manuale UI-VIEW32 (v
1.65) by IK2CBD
Merate 5/10/2001
Pag
41
UIVIEW32: Menu Messages
v 1.63
23/08/2001
I Bulletin sono
messaggi nei quali
l’
“indirizzatario” e’ composto da
“BLN+un numero+ 5 spazi vuoti da riempire.
(es: BLN1PLUS che identifica il Bulletin)
o nel campo "To" digitare BNL1xxxxx)
o nel campo “Port” inserire la porta
da usarsi (1 per TNC “NON MULTIPORT”)
o nel campo “Digi”, , si può
inserire: CQ,RELAY,TRACE4-4,WIDE7-7 (a seconda dello
stato della rete)
o Il campo APRS deve essere selezionato (importante)
o nel campo “Text” inserire il testo
del Bulletin. Se il testo e’ piu’ lungo di una riga,
Ui-View si pre-dispone per la riga successiva
scrivendo “BLN2” (o BNL2xxxxx) nel
campo “To” e cosi via.
o Nella finestra “Messages”,cliccare su ”Options” poi attivare “Save Bulletins”: ogni
"Bulletins"
che si spedisce, viene salvato tra una sessione e
l'altra del programma.
o Sul PC dare <Invio> per spedire.
5.4.3.3 Spedizione di un Annuncio (Announcement)
Gli “Annunci” sono leggibili da tutti
e visibili in “BLN”
durante una sessione UI-View.
In “APRS format”, spedire un Announcement (Annuncio) e’ come spedire un normale
messaggio, eccetto che cambia l’indirizzo.
Gli Annunci sono simili ai Bulletin eccetto che nell’intestazione
“To” la scritta BLN
e’
seguita da una lettera
Gli Annunci sono simili ai Bulletin
eccetto che nell’intestazione “To” la
scritta BLN e’ seguita da una
lettera
“BLN+una lettera+ 5 spazi vuoti da riempire.
(es: BLNAuido che identifica l’Annuncio)
Se il messaggio contiene molte linee, UI-View
automaticamente incrementa l’ultima
lettera/digit dell’indirizzo.
Per salvare il contenuto dei vostri Annunci (allorquando si chiude UI-View32 o si spegne
il PC) bisogna settare "Save
Bulletins" (Menu “Messages”, "Options",
indi "Save Bulletins").
In questo caso, quando poi si riaccende UI-VIEW, gli
Annunci saranno ancora disponibili per
essere ritrasmessi.
Gli Annunci sono trasmessi appena scritti, poi ad intervalli di 2,
5, 10, 20, 30, 60 minuti
che rimangono costanti nel tempo, fino a quando il
bulletin non e’ cancellato dalla vostra
“Sent message list”.
Per cancellare un Annuncio,
selezionarlo (campo “To”)
e poi sul PC premere “Canc”.
In breve, come spedire un Annuncio:
o nel campo "To"digitare BNLAxxxxx)
o nel campo “Port” inserire la porta
da usarsi (1 per TNC “NON MULTIPORT”)
Manuale UI-VIEW32 (v
1.65) by IK2CBD
Merate 5/10/2001
Pag
42
UIVIEW32: Menu Messages
v 1.63
23/08/2001
o nel campo “Digi”, , si può
inserire: CQ,RELAY,TRACE4-4,WIDE7-7 (a seconda dello
stato della rete)
o Il campo APRS deve
essere selezionato (importante)
o nel campo “Text” inserire il testo
dell’Annuncio. Se il testo e’ piu’ lungo di una riga,
Ui-View si pre-dispone per la riga successiva
scrivendo “BLNBxxxxx)
nel campo “TO” e
cosi via.
o Nella finestra “Messages”,cliccare su ”Options” poi attivare “Save Bulletins”: ogni
"Annuncio"
che si spedisce, viene salvato tra una sessione e
l'altra del programma.
o Sul PC dare <Invio> per spedire.
5.4.3.4 Spedizione di un messaggio, via IGATE
Per poter utilizzare questa opzione occorre
-
ottenere un “validation number” da G4IDE.
-
usare ui-view 32 con internet, connettersi ad un APRS
server
-
Per spedire un messaggio via internet, si deve usare
Port' I '
(per Internet). Non e’
necessario specificare il “digi path”.
Per inziare, inviare un Ping o un Messaggio ad una Stazione che e’ sicuramente
connessa ad internet.
Poi con le altre stazioni e fare traffico.
Pings e/o messaggi a Stazioni NON CONNESSE ad
internet, dependono dalla disponibilita’
di un “remote IGATE” raggiungibile/udibile dalle
stazioni che gli stanno attorno.
5.4.4 Internal ed External “Remote Commands”
Per default, i “Remote Commands” (tipo
internal e tipo external) sono
disabilitati: per
attivarli, selezionare il
Menu “Options” di UI-VIEW.
Se si “spunta” "Only Me", il vostro UI-VIEW
accettera’ solo comandi da Callsign di stazione,
ignorando il SSID (es: se il Callsign di stazione e’
IK2CBD-1, accetera’ solo comandi remoti
da IK2CBD-2, iIK2CBD-5, etc).
Se si “spunta” "Anyone", il vostro UI-VIEW accettera’
solo comandi da qualsiasi Callsign ma
non i commenti circa LGS e LGX.
Abilitando “Remote
Commands” e’ possibile usare dei
messaggi per spedire “da Remoto”
dei comandi al vostro UI-View32 .
5.4.4.1 Internal “Remote Commands”
• QAS
fa in modo che il Vostro sistema invii un “Query” a tutte le Stazioni.
• QWS
fa in modo che il Vostro sistema invii un “Query” a tutte le Stazioni
WX.
• BCN fa
in modo che il Vostro sistema invii un beacon.
• LGS
(o LG1)
abilita il “logging”, usando un “log filename” in base alla data.
• LGX
(o LG0)
disabilita il “logging”
• DX
fa in modo che il Vostro sistema invii un ridotto “best DX report”.
Manuale UI-VIEW32 (v
1.65) by IK2CBD
Merate 5/10/2001
Pag
43
UIVIEW32: Menu Messages
v 1.63
23/08/2001
5.4.4.2 External “Remote Commands”
Gli “External commands” sono programmi (Esempio
possono essere file del tipo .COM ,
EXE, BAT, PIF, documenti, etc) che risiedono nella
dir RCOMMAND
e che possono essere
attivati da remoto.
Una possibile applicazione di questi “comandi
External” potrebbe essere di attivare dei
programmi che controllano delle apparecchiature, etc.
Il formato di un “external command” e’ ' ! ' oppure ' ? ' seguito dal
“program name”.
Per esempio, se nella dir RCOMMAND si mette il file TEST.EXE, nel messaggio
ci deve
essere il commando !TEST o !TEST.EXE. oppure ?TEST o ?TEST.EXE (l’estensione va
messa solo nel caso nella dir RCOMMAND ci siano 2
programmi con lo stesso filename).
Se il programma richiede degli argomenti specifici,
questi vanno messi ( esempio !TEST
ARG1 ARG2).
Ogni qualvolta che UI-VIEW esegue un “External
remote command” nella “dir
RCOMMAND” viene creato
un filename RCOMMAND.TXT, che fornisce informazioni relative
al messaggio che conteneva il comando.
Le informazioni contenute nel file possono essere
usate dal “command program”.
Ci sono le seguenti 5 linee:
o Il Callsign di chi
spedisce
o Il digi path (quello
effettivo)
o Il digi path
suggerito per il ritorno
o Il tipo di
Messaggio: 'U'I-View o 'A'PRS
o Il testo completo
del messaggio.
UI-View32 aspetta fino a 15 secondi affince’ il
programma venga eseguito ( se ne deduce
che occorre mandare in esecuzione PICCOLI PROGRAMMI,
etc).
Se il programma manda un “file di testo” alla
stazione che ha eseguito il comando, il file e’
denominato RREPLY.TXT e viene messo nella dir RCOMMAND.
• Se il testo della
risposta e’ piu’ lungo di 55 caratteri, i successivi caratteri vengono
troncati:
• Se il testo della
risposta e’ composto da piu’ linee, ciascuna linea e’ spedita con
messaggio separato.
Se il programma NON MANDA un “file di testo” alla
stazione che ha eseguito il comando,
UI-View32 spedisce un messaggio di " Ok " message.
Un esempio di “external command program”
Un esempio di “external command program” (incluso in
UI-View32) e’ il file HELP.EXE, e
spedisce il testo nel HELP.TXT.
E’ possibile creare altri “external command program”
facendo una copia del file HELP.EXE;
se lo copiamo con il nome di QTH.EXE, permette la
spedizione del file di testo (da crearsi)
QTH.TXT.
Naturalmente, se si aggiungono degli “external
commands”, dovete cambiare il file
HELP.TXT per inserire la lista dei comandi
disponibili..
5.4.4.3 “External Command” via ActiveX
UI-View32 permette a clienti ActiveX di usare
external commands.
Manuale UI-VIEW32 (v
1.65) by IK2CBD
Merate 5/10/2001
Pag
44
UIVIEW32: Menu Messages
v 1.63
23/08/2001
5.4.5 Come utilizzare le “APRS queries”
UI-View32 supporta alcuni comandi particolari di
“APRS query” .
Per spedire una “QUERY” ad una stazione, basta
inserire la QUERY come un normale
messaggio, cioe’ inviando alla stazione selezionata
(nella finestra “message”) uno dei
seguenti comandi, con i
sotto elencati effetti:
?APRSP
Forza la spedizione di un “location beacon”.
?APRSS
Forza la spedizione del ”active objects”.
?APRSD
Forza la spedizione della lista delle sole stazioni
“ascoltate in diretta”.
?APRSO
Forza la spedizione degli eventuali objects.
?APRST o
Forza la spedizione del “percorso” effettuato dai
pacchetti che abbiamo inviato e che
?PING?)
sono stati ricevuti dalla stazione alla quale ci
rivolgiamo con la Query.
?APRSH
Forza la spedizione dei dettagli relativamente
all’ultimo ascolto del <Callsign>
<Callsign>
?VER?
Forza la spedizione della versione del software in
uso (UI-View32??!!).
Note:
• Le “queries” e le
“risposte” si esauriscono in una sola azione: pertanto non possono
essere “retried” (ripetute) ed “ack” (ottenere un ACK)..
• Tutti gli orari
inseriti in una “APRS frames” sono espressi in orario “GMT” .
Manuale UI-VIEW32 (v
1.65) by IK2CBD
Merate 5/10/2001
Pag
45
UIVIEW32 : Menu Map
v 1.64
2/09/2001
5.5
Menu Map
Di norma le mappe risiedono nella sub-dir Maps, ma potrebbero
anche risiedere in una dir
qualsiasi (su un CD, per esempio).
Nel caso del CD, occorre variare i settaggi di
default di UI-View :
• andare in "Menu
SETUP", poi "Miscellaneous Setup"
• "Extra maps path" e
mettere i nuovi riferimenti.
Cliccando sul Menu “Map” compare un menu a
tendina dal quale
si possono richiamare, selezionare le mappe (tipo
BMP, GIF, JPG
e EMF) che abbiamo in precedenza memorizzate nella
dir
“Maps”.
Una mappa può essere spostata “tenendo premuto il
tasto Ctrl” e
spostarla con il mouse.
5.5.1 Load a Map, Select a Map
Cliccando su “Load a
Map” viene richiamata la finestra
“Select A Map” contenente la lista
delle mappe e relative informazioni (nome, posizione
etc) disponibili nella sub-dir UI-
View32\Maps.
Per selezionare una
mappa: doppio click
su di essa o
selezionarla e poi
click Ok.
Oppure
Tasto rapido: freccia
a sinistra nella ”Tool
bar” oppure CTRL+P.
5.5.2 Previous Map, Next Map
o Previous Map: permette di
richiamare la mappa usata in precedenza: solo se la
mappa era gia’ stata usata in precedenza.
Tasto rapido: “Ctrl + P” oppure
cliccando sulla "freccia a sinistra" sulla "Toolbar".
o Next Map: e' disponibile solo se
si era usato in precedenza la funzione "Previous Map".
Il comando "Next Map" ti sposta sulla mappa usata
prima di utilizzare il comando
"Previous Map".
Manuale UI-VIEW32 (v
1.65) by IK2CBD
Merate 5/10/2001
Pag
46
UIVIEW32 : Menu Map
v 1.64
2/09/2001
Tasto rapido: “CTRL + N” oppure
“freccia a destra” nella”Tool bar”
5.5.3 Refresh Map List
"Refresh Map List" forza UI-View32 a fare un refresh
di tutte le mappe disponibili: questo e’
utile se si creano delle mappe mentre UI-View32 e’
attivo.
Importante
Se si connette ad internet, il “refresh automatico
della mappa” e’ automaticamente
disabilitato e prevale
il valore inserito nella finestra “Miscellaneous Setup” ; accertarsi
che
l’intervallo di tempo predisposto sia adeguato
(suggerisco un valore da 1 a 5 minuti)
5.5.4 Make a button (Come creare un bottone)
Questa opzione permette di aggiungere un bottone
addizionale sulla "toolbar" caricando la
mappa in uso, per un accesso piu’ rapido.
Qualitativamente il risultato e' abbastanza
soddisfacente se la mappa da mettere sul bottone
non ha griglie, overlays o simboli di stazioni, etc.
Non e' possibile creare bottoni se si hanno le mappe
su CD, alle quali si accede via "Extra
maps path": se si prova si ottiene un messaggio di
errore.
Nota tecnica per aggiungere un bottone/mappa:
o sulla schermata
principale caricare mappa ,della quale si vuole creare il bottone
o cliccare sul
comando “Make a Button”.
Viene chiesta conferma se si vuol procedere e in caso
affermativo viene creato un file BTN
(salvato nella dir MAPS\BUTTONS) ed un file BMP per
il bottone, basandosi sulla mappa.
Cosi facendo la barra comandi pur allungandosi,
permette un piu’ rapido accesso alle
mappe di uso piu’ frequente.
Anche per le 2 o piu’ mappe aggiunte, posizionando il
mouse sul bottone, viene mostrato il
titolo della mappa.
5.5.5 Creazione delle Mappe per UI-View
Le Mappe per UI-View possono essere a 256 colori,
tipo BMP, GIF, JPG e EMF.
Le Mappe in formato GIF sono di dimensioni ridotte,
ma quelle BMP si caricano piu' in fretta:
pertanto se notate che il caricamento e' lento,
convertitele da GIF a BMP (si può usare
PaintShopPro o altro).
Per avere un accurato flottaggio, UIVIEW assume che:
• il NORD sia la
parte alta della mappa
• la Latitudine cambi
linearmente lungo l' asse delle Y
• la Longitudine
cambi linearmente lungo l' asse delle X
Per ciascuna mappa (es: Brianza.BMP o Brianza.GIF) ci
deve essere un file xxxx.INF.
Manuale UI-VIEW32 (v
1.65) by IK2CBD
Merate 5/10/2001
Pag
47
UIVIEW32 : Menu Map
v 1.64
2/09/2001
Struttura del file xxxx.INF
Linea 1
Longitudine e Latitudine (o viceversa) relativa alla
parte sinistra in alto della
mappa, separati da una virgola.
Struttura della Longitudine e Latitudine -
[dd]d.mm.n[n]<NESW>.
d[dd] = gradi, da 1 a 3 digits.
mm = minuti
n[n] = decimi di minuto, 1 o piu' numeri (non
secondi)
Linea 2 Longitudine e
Latitudine (o viceversa) relativa alla parte destra in basso della
mappa, separati da una virgola.
Linea 3 Descrizione
della mappa, fino a 30 caratteri.
Esempio: la Latitudine può essere messa prima della
Longitudine
9.47.9W, 57.12.4N
57.12.4N, 9.47.9W
5.46.6E, 50.18.1N
50.18.1N, 5.46.6E
Great Britain
Great Britain
Creazione di mappe, in generale
Per creare delle mappe, si possono utilizzare CD di
mappe geografiche/stradali, importando
le immagini con programmi di grafica, ottenendo così
una buona precisione.
E’ molto importante la qualità del CD di partenza.
Una volta evidenziata la zona/mappa che si vuole
creare:
o andare nell'angolo
in alto a sinistra della mappa stessa con il puntatore del mouse: in
una
finestra appaiono le coordinate geografiche di dove
si trova il puntatore
o stessa procedura
per l'angolo in basso a destra e si scrivono le coordinate trovate.
o esporta/copia la
mappa.
o aprire poi un
programma di grafica, importare l'immagina, convertirla in .GIF e
salvarla.
o creare il file
xxxx.INF con le coordinate che ci siamo segnate in precedenza
Problemi con i colori delle mappe
Usando Windows (8 bit 256 colori), e' facile avere
dei problemi con UI-View32, in quanto il
colore di alcune "windows" cambia: questo e' dovuto
al fatto che le varie "Windows" presenti
sullo schermo hanno differenti "colour palettes".
Se la mappa cambia colore (quando un "simbolo" viene
trascinato su di essa) non e' un bug
di UI-View32, ma un problema relativo a "Windows 256
colour mode" (problema non
presente con 16 bit color).
Per minimizzare il suddetto problema "256 colours"
occorre elaborare le "palette" delle
mappe (o altri grafici) come segue:
• Caricare la mappa o
il grafico con PaintShop Pro.
• Selezionare
"Colors", "Increase Color Depth", "16 Million Colors".
• Selezionare
"Colors, "Decrease Color Depth", "256 Colors". Indi selezionare "
Standard Palette" e poi click su Ok.
Salvare il grafico o la mappa.
Manuale UI-VIEW32 (v
1.65) by IK2CBD
Merate 5/10/2001
Pag
48
UIVIEW32 : Menu Logs
v 1.63 20/08/2001
5.6
Menu Logs
Cliccando sul Menu “Logs” compare questo
menu a tendina.
5.6.1 Start Logging
La finestra di dialogo "Start logging" permette di registrare il
traffico che si svolge in APRS,
sia a livello di “Station list”
che di icone/object e quindi di rivedere l’ attivita’
anche a
posteriori (vedi “Play a Log”).
Per default, il "log filename" viene assegnato usando
la
data del giorno, oppure
si può scegliere un filename
differente.
Viene tenuto un log di tutti i Beacons di Stazione,
WX beacons e GPS mobile beacons,
sentiti da UI-View.
Se si seleziona un file gia' esistente, viene chiesto
se si vuole sovrascrivere o aggiungere .
Per cancellare un "log file", evidenziarlo e poi
premere il tasto <Canc>.
5.6.2 Play a Log, Log Replay Toolbar
La funzione” Play a
Log” ci permette di “rivedere” i file
registrati con “Start Logging”: una
volta selezionato il file, si può scegliere velocità
di riproduzione (“Replay Speed”).
Quando si esamina un log (Playing
a Log) che copre un lungo periodo, ci
potrebbero essere
dei problemi con le “stazioni disabilitate”.
In caso affermativo, nel file UI-VIEW32.INI sez [USER
], occorre modificare la linea
DISABLE_EXPIRE_WHILE_PLAYING_LOG=TRUE
in FALSE
Log File
"menu a tendina": serve per selezionare il "log file"
che si vuole ascoltare
Replay
La funzione Replay Speed serve per selezionare la
velocità di ascolto dei
Speed
Log ed e’ utile perche’ permette di rivedere a
velocità sostenuta gli
spostamenti di una stazione mobile, oppure cosa e’
successo durante la
nostra assenza dal PC/UI-View.
La velocita’ " Fast! " puo’ essere essere ulteriormente aumentata: basta
incrementare il valore di “default ( 1 )” previsto nel file UI-VIEW32.INI, sez
[USER], linea FAST_COUNT=1.
Il valore di “default” permette di vedere circa "4
eventi/sec"; inserendo un
valore superiore (es: 3), si aumenta la velocita’,
non dimenticando che la
massima velocità di ascolto raggiungibile dipende molto dalla velocità
della CPU del PC.
Manuale UI-VIEW32 (v
1.65) by IK2CBD
Merate 5/10/2001
Pag
49
UIVIEW32 : Menu Logs
v 1.63 20/08/2001
Replay
Data e ora della risposta.
date/Time
Play-back
o Con <play> si ascolta la
registrazione e nel mentre, nella finestra
Controls
"Replay date/time" e’
mostrata la data/ora dell'evento in registrazione.
o Con <pause> si ferma
momentaneamente
o Con <rewind> si torna
all'inizio del file
o Con <stop> si chiude la toolbar
5.6.3 Per gli utilizzatori di WinPack ed UI-View32
UI-View32 puo’ essere usato come “viewer di WinPack”.
Se si riceve un messaggio packet tipo Bulletin (sul
cui titolo c’e’ il comando " ^.UIV ")
WinPack usa UI-View32 per vederlo.
Il messaggio puo’ contenere “UI-View32 Station List
snapshots” e/o i ”log files” ; questi
messaggi possono essere automaticamente passati da
WinPack a UI-View32 che li
“mostra/plotta senza alcun intervento”.
I settaggi per questo dispositivo vanno fatti in
WinPack (lvl 6.64 o superiori); il mio
manuale
italiano per WinPack (doc WP-DOC11.zip o superiori)
riporta la procedura ed i
settaggi per utilizzare questo dispositivo.
NOTA
Oni volta che si visiona un nuovo messaggio ricevuto
con WinPack, UI-VIEW32 crea un log
(un file nella dir UI-View32\LOGS\AUTO: se non volete
tenere questi log, o per evitare che
la dir si ingrossi, cancellateli).
Il formato del file “log” contiene “l’orario UTC in
modo leggibile”; i vecchi formati vengono
trasformati.
Manuale UI-VIEW32 (v
1.65) by IK2CBD
Merate 5/10/2001
Pag
50
UIVIEW32: Menu Lists
V 1.54 10/07/2001
5.7
Menu Lists
Cliccando sul menu “Lists” compare un menu a
tendina che permette di
selezionare il tipo di Stazione che vogliano venga
listato nella finestra.
Verificare (Menu Setup) i settaggi e le limitazioni relative ad “APRS
Compatibility”.
Note
• L’altezza delle
finestre “Station List” si puo’ modificare a piacere; Cliccando poi
sul
bottone “maximize” (in alto a destra) la finestra
ritorna alla sua dimensione di default.
• Il contenuto delle
finestre non viene aggiornato ("refresh") in
automatico, bensi'
occorre agire sul bottone "Refresh". Questo permette una visione "stabile" delle
stazioni.
Se si seleziona un parametro che non e' piu'
"presente", c'e' il "refresh" automatico.
• Quando si seleziona
“Track”,
può accadere che la finestra “Station List” venga chiusa se
questa e’ posizionata in modo da ricoprire la parte
di “ricoprimento” tra le mappe.
Fixed Stations
Il contenuto ed il
significato dei pulsanti
8in basso nella finestra)
sono gia’ stati descritti
in precedenti capitoli e
pertanto non vengono qui ri-descritti.
Le finestre “WX
Stations”, “Mobile Stations”, “UIview Stations” e “Direct Stations”
presentano gli stessi pulsanti ed informazioni
presenti nella schermata “Fixed
Stations”.
Tracked
Stations
Per seguire,
in modo piu’
accurato, le
stazioni nei
suoi
movimenti.
Nella figura
a destra, e’
mostrato un
dettaglio del
“tracking”.
Manuale UI-VIEW32 (v
1.65) by IK2CBD
Merate 5/10/2001
Pag
51
UIVIEW32: Menu Lists
V 1.54 10/07/2001
Overlays
Objects
Manuale UI-VIEW32 (v
1.65) by IK2CBD
Merate 5/10/2001
Pag
52
UIVIEW32: Menu Action
v 1.35 10/10/2000
5.8
Menu Action
Cliccando sul menu “Action”
compare il menu a tendina :
5.8.1
“Refresh
Map”
Permette di "ridisegnare" una mappa: le stazioni non
piu'
attive (crossed) sono rimosse.
Questo dispositivo e' utile specie se si e'
disabilitato "Auto
Refresh" (menu Options) oppure c'e' "Auto Refresh
Mode"
settato su "Timer" ( vedi Miscellaneous Setup).
• Se Auto Refresh e'
abilitato (default), lo schermo e'
"refreshed" secondo quanto selezionato in "Auto
Refresh Mode" (Miscellaneous Setup).
• Se Auto Refresh e'
disabilitato
(non c'e la spunta) lo schermo e' "refreshed" se si usa il
comando <Refresh Map> ( Action menu o shortcut
F4).
Si può disabilitare Auto Refresh per vedere il
tracking di una stazione mobile, oppure se si
vuol sapere che cosa e' successo mentre non eravate
presenti al PC.
Attenzione
Qualsiasi attivita' (cambio di mappa, cambi del
colore della label di stazione) attiva il refresh.
5.8.2
“Send Beacon”
Spedisce manualmente il beacon; anche con il Tasto
rapido “F9”.
5.8.3
“Zoom
Monitor Window”
In basso sullo schermo principale c'e' un "two-line
monitor window", nel quale vengono
mostrati tutti i beacon che UI-View "riconosce".
Il comando “Zoom Monitor Window” amplia la finestra
monitor.
Per maggiori dettagli, riferirsi al capitolo “Main
Window” di UI-View32.
Manuale UI-VIEW32 (v
1.65) by IK2CBD
Merate 5/10/2001
Pag
53
UIVIEW32: Menu Action, Overlay
v 1.39 10/10/2000
5.8.4 Overlay
I file “Overlay” contengono una lista di stazioni con
relative informazioni, cioe’ in pratica sono
un “data base“grafico” delle stazioni APRS (attive e
non, raggiungibili e non): utilizzando detti
file si può fare una fotografia delle dislocazione
sul territorio per le varie stazioni, etc.
Nel Menu principale cliccando su “LIST”, poi su “Overlay” si ottiene la lista delle
stazioni
memorizzate sul nostro sistema.
5.8.4.1 Load Overlay
Per caricare un file “overlay” andare sul menu principale "Action", poi
selezionare:
o "Overlays...",
o "Load Overlay”,
nella lista selezionare il file desiderato (file
xxxxxx.POS).
o OK
Ora sulla mappa compaiono le icone delle stazioni
“overlay” presenti/memorizzate: sulla
mappa vengono rappresentate con una differente
colorazione.
Il file xxxxxx.POS (dir
\UI-View32\Overlays) contiene le informazioni che
permettono di
visualizzare (sulla vostra cartina) le stazioni e/o
digipeater dei quali sono stati inseriti le
coordinate.
5.8.4.2 Unload Overlay
Per cancellare un file “Overlay”, andare sul menu
principale "Action", e selezionare
o "Overlays...",
o "Unload Overlay, e
nella lista selezionare il file da rimuovere
o poi OK e la cosa e’
fatta.
5.8.4.3 Formato/sintassi di un file overlay
Esempio di un file
“overlay” TCPIPbbs.POS
* TCPIP mailboxes
GB7BIF!5409.17N/00313.01WBTCP/IP - Sysop G4RWO
GB7BIF>144.925
GB7BIG!5410.70N/00433.63WBTCP/IP - Sysop GD3UMW
GB7BIG>144.800, 70.4875, 432.625
Il formato/sintassi di un file overlay e’ molto
semplice:
Manuale UI-VIEW32 (v
1.65) by IK2CBD
Merate 5/10/2001
Pag
54
UIVIEW32: Menu Action, Overlay
v 1.39 10/10/2000
o Una linea con la
descrizione, poi per ciascuna overlay ci
sono 2 linee:
o Una linea della
locazione consiste fino a 9 caratteri
per identificare il Callsign,
seguiti da un ' ! ', seguito da un identificatore della posizione del
beacon.
o Una linea Status
text consiste di un Callsign/identifier,
un ' >
' , e alcune linee di
“status text”.
I file UI-View overlay
non sono compatibili al 100% con i file “APRS overlay” in quanto
APRS non supporta le “status text lines”.
Per i simboli (le icone sulla cartina) consultare il
file Symbols.txt
(dir UI-View32).
I simboli più usati sono: - (trattino) per HOME
# (cancelletto) per DIGI
> (maggiore) per autovettura
Salvare poi con il nome preferito, con estensione .pos (importante).
Il file cosi creato e/o aggiornato va inserito nella
dir “overlays” senza limitazione al numero di
righe e quindi di stazioni inserite.
Manuale UI-VIEW32 (v
1.65) by IK2CBD
Merate 5/10/2001
Pag
55
UIVIEW32: Menu Action
v 1.63 20/08/2001
5.8.5 Object editor
5.8.5.1 Che cosa sono gli Objects
Gli Object non rappresentano delle stazioni radio
amatoriali, bensi’ sono degli “oggetti”
degni di attenzione, sono delle “cose” di evidente
interesse generale che nel “momento o nel
contesto temporale” non sono molto conosciute e
quindi degne di essere evidenziate.
Gli object servono a generare sulla propria cartina
(o su quella di altre stazioni attive)
un’informazione che può interessare ( es: Field Day,
Spedizioni DX, Fiere OM, nell' uso per
Protezione Civile quali punti strategici, Ospedali,
Pronto Soccorso, Stazioni di Polizia, etc).
Ciascun “object” ha un nome unico.
Un importante concetto: ciascun object ”appartiene”
ad uno specifico User. Se
qualcuno cambia un vostro object e lo trasmette,
questi diventa il suo Object e il vostro
UIVIEW smette di trasmetterlo.
Gli “Objects” sulla mappa appaiono come stazioni e quindi possono essere listati
andando
sul menu "Lists", poi su "Objects".
Se ad un object è assegnata una “direzione cardinale”
ed una “velocità; ogni qualvolta che è
trasmesso, la sua locazione è automaticamente
aggiornata, basandosi sulla direzione (Nord,
Sud, etc) e sulla velocità.
Nota importante:
UI-View32 usa un metodo “great circle navigation” per
aggiornare la posizione, cosi che
l’object seguira’ un “great circle path” basato sulla
sua direzione di origine; in altre parole,
potrebbe eventualmente circumnavigare la Terra e
finire dove aveva iniziato.
L’uso del “great circle navigation” fa in modo che la
direzione cambia allorquando l’object si
muove. I movimenti saranno quasi impercettibili a
meno che l’object non percorra grandi d
distanze (o inizi la sua vita vicino al polo Nord o
Sud).
Pertanto se si nota che la direzione di un object e’
cambiata, NON E’ UN BUG.
Un “Object” non può essere interrogato con “PING” ,
“QUERY”, “DX?”.
Un “Object” può essere “tracked”.
La Tempificazione di trasmissione degli “Object” è definita in
“Miscellaneous Setup”.
Le stazioni che ricevono il beacon con l' object,
vedono le informazioni inserite dall' OM che
ha creato/modificato l’object, ed anche il suo
Callsign.
E’ possibile aggiungere degli “objects” alle Vostre
mappe: questi objects
saranno trasmessi
come beacon e verranno mostrati (sulla mappa degli
altri users), piu’ o meno come delle
stazioni..
Manuale UI-VIEW32 (v
1.65) by IK2CBD
Merate 5/10/2001
Pag
56
UIVIEW32: Menu Action
v 1.63 20/08/2001
ATTENZIONE
Per prevenire di inavvertitamente “adottare un object
che non vi appartiene”, UI-
View32 vi mette in guardia prima che l’adottiate…
Per adottare un object basta
muoverlo: pertanto UIVIEW vi chiede
ogni volta se volete
attivare l’Object. Con l’esperienza, questa richiesta
di conferma potrebbe diventare noiosa e
volendo si può disattivarla, come segue:
1. Chiudere UI-View32.
2. Editare UIVIEW32.INI ( con NotePad o altro
Editor).
3. Andare in Uiview32.ini, sez [USER]
4. Per disabilitare l’avvertimento, mettere
ASK_ADOPT=FALSE
ASK_ACTIVATE=FALSE
5. Salvare Uiview32.ini.
6. Riavviare UI-View32.
5.8.5.2 Come creare un Object
Creare un Object e’ molto facile, comunque e’
opportuno NON ABUSARE in quanto la
loro trasmissione e ripetizione da parte dei
DIGIpeater sovraccaricherebbe il “canale” ed il
loro posizionamento sulle mappe, potrebbe rendere
poco visibili le altre stazioni.
. Ecco diverse modalita’ di accesso all’' Object Editor:
o Selezionando dal
menu "Action", poi "Object Editor".
o Premendo F5.
o Cliccando sulla
parte alta della “Toolbar”.
o Cliccando con il
destro su un "Object" e selezionando "Edit Object".
o Andare sulla mappa
dove vogliamo posizionare l’object, cliccare con il mouse sul
punto e premere “ F5 ”: si apre la schermata “object editor” con gia’
impostate le
coordinate prescelte. .
o Usando il bottone
di Edit sulla finestra che lista gli “Objects”.
Nota:
I clienti ActiveX possono creare degli “object” anche
se un object con lo stesso nome esiste
gia’ ed e’ anche posseduto da qualcun altro User.
La creazione di un OBJECT richiede:
o la conoscenza delle
coordinate geografiche della
posizione che indica l'oggetto, quindi per prima
cosa occorre cliccare sulla mappa dove si vuole
piazzare l’ object.
o l’ assegnazione di
un nome (che non e' il Callsign
della stazione che lo genera!)
o la scelta di
un’icona
o infine
l’inserimento di un eventuale commento.
Identifier
Il nome che si vuol dare all’ object (Max 9
caratteri).
Latitude e
L’ ubicazione dell’ object.
Manuale UI-VIEW32 (v
1.65) by IK2CBD
Merate 5/10/2001
Pag
57
UIVIEW32: Menu Action
v 1.63 20/08/2001
Longitude
La Latitudine e la Longitudine saranno quelle che si
riferiscono al punto dove si
è "cliccato", ma può essere variata.
Comment
Si può inserire un commento (fino a 40 caratteri).
Esempio: DX Expedition
Symbol
Selezionare il symbol che si vuol dare all’ object.
Esempio: IOTA, etc
O'ly
(O'ly
se disponibile) Il carattere overlay che si vuol usare.
Nota
Circa il 50% dei “symbols” hanno un “overlay
character”, ma gli “overlay
characters” sono normalmente usati solo con “symbols”
che hanno una
descrizione che inizia con "No." (numerata).
Course
Se e’ un “object in movimento” , si può inserire la
sua “direzione di marcia” (N,
NNE, NE, ENE,S, W, NW, etc):
(a) selezionando un “punto cardinale” nella
“drop-down list”
(b) oppure, inserendo una direzione nella box
(c) oppure, cliccando sulla rappresentazione della
bussola.
Speed
E’ importante per gli “object in movimento” inserire
direzione e velocità.
Nota
La velocità è espressa in NODI (knots): In ogni modo
si può mettere anche in
Km: il programma non fa alcuna conversione…. Questo
problema è gia’ stato
da me portato all’attenzione diG4ide per una
soluzione.
Auto
Questa opzione è disponibile solo se un “object” si
muove.
update
Specifica se UI-View32 debba aggiornare la “object's position”
(basata sul
object
movimento e velocità “originali” ) ogni qualvolta lo
trasmette.
position
Il valore di “default” è attivato con l’opzione "Object auto update defaults to
enabled" (vedi "Miscellaneous Setup").
Active
Spuntare Active object per rendere effettiva la trasmissione dell’ object.
Se
object
NON viene attivato, rimane in attesa, pronto per una
successiva attivazione.
Gli objects attivi sono spediti con il beacon.
Gli objects inattivi NON sono spediti con il beacon
Ok
Salvare gli input e mettere l’ object nella lista dei
tuoi object personali.
5.8.5.3 Come editare un Object
Per editare un “object”, occorre
• Selezionarlo
• poi cliccare
sull’Object con il “pulsante destro” del mouse
oppure
• selezionando il
Menu principale ”LIST”
• indi “Objects” poi
sulla finestra che lista le stazioni
• cliccare sul
bottone di <Edit>
Manuale UI-VIEW32 (v
1.65) by IK2CBD
Merate 5/10/2001
Pag
58
UIVIEW32: Menu Action
v 1.63 20/08/2001
• effettuare I cambi.
Se provi ad editare un object che non ti appartiene,
ti
è chiesto se vuoi adottarlo
Se adotti un object che non ti apparteneva, questo
diventa inattivo e quindi per “riattivarlo” si deve
attivare la box "Active Object" (se fosse lasciato
“attivo”, il tuo sistema potrebbe trasmettere l’
object,
mentre tu stai facendo i cambi!!!!).
5.8.5.4 Come muovere un Object
Per muovere un oggetto, premere il tasto << Alt
key>> e spostare l’ oggetto con il mouse: il
cursore si modifica in un quadrato.
Se si sposta un oggetto ( NON IL VOSTRO) vi verra’
chiesto se lo volete adottare ed inoltre
se lo volete attivare ( per ulteriori informazioni,
vedi AVVERTENZE, listate piu’ sopra)
5.8.5.5 Come cancellare e/o rimuovere un Object
Per cancellare un object
o Cliccare con il
tasto destro del mouse sull’Object e quindi "Delete Object"
oppure
o Usare il bottone
<Delete> nel menu “Lists”, item “Objects List”.
Per rimuovere dalla mappa di un Object gia’
cancellato:
• commando “Refresh
Map” ( menu “Action”)
• oppure in
“immediato” o dopo un certo numero di minuti (vedi “Auto Refresh
Mode”,
menu “Miscellaneous Setup”).
Avvertenze:
o se
l’Object non e’ Nostro, viene rimosso
dalla mappa e dalla lista.
o se
l’Object e’ Nostro, viene rimosso anche
dalla lista degli objects disponibili nel Object
Editor.
Se si cancellerà un Nostro
object, UI-View chiede se si desideri
informare le altre
stazioni che hanno cancellato l’object. In caso
affermativo, la nostra stazione
trasmettera’ (per 2 volte) un beacon speciale che fa scomparire l’object dai sistemi
degli altri utilizzatori.
Questa è una buon’abitudine, perché se avete creato
un object e lo avete propagato via
beacon, dovete altrettanto avvisare che lo avete
cancellato.
5.8.6 Query all stations
Selezionando “Query all
Stations” viene inviato un messaggio
richiedendo a tutte le
stazioni raggiungibili, di spedire il loro “station
informazioni”.
Con quest’opzione si spedisce un "global beacon
trigger message" (questo messaggio è
preparato nella sezione “Menu Setup” , "Miscellaneous
Setup").
Manuale UI-VIEW32 (v
1.65) by IK2CBD
Merate 5/10/2001
Pag
59
UIVIEW32: Menu Action
v 1.63 20/08/2001
Se il tuo TNC ha piu' di una “Port”, il "trigger
message" è spedito su tutte le “Port”: pertanto si
consiglia di NON USARE SPESSO quest’opzione, in
quanto genera molto traffico extra.
Tutte le stazioni UI-View che possono trasmettere un
beacon, lo faranno entro 1 minuto da
quando hanno sentito la richiesta.
Le risposte sono lette nella window “Messages”.
5.8.7 Query WX stations
Con quest’opzione si spedisce un "APRS compatible WX
stations query" a tutte le stazioni
WX : quelle che lo sentono, risponderanno spedendo il
loro beacon entro 1 o 2 minuti.
5.8.8 Sends Objects
Con quest’opzione si FORZA la trasmissione immediata
del Vostro Object.
5.8.9 Cancel Ping
Con quest’opzione (disponibile solo se il Ping è
attivo) si cancella un Ping.
5.8.10 Show GPS inputs
La finestra “Show GPS inputs” mostra gli input dal
tuo GPS ed è disponibile solo se su "GPS
Setup" e "Using a GPS" si attiva il "GPS Input
Enabled"
Il bottone sulla destra del "Spd" permette di
selezionare la velocità (nodi, miglia/h, Km/h)
5.8.11 Statistics
Fornisce dati statistici sulla sessione UI-View in
corso.
I dati relativi a "Ping", "Query All Stations" e
"Query WX
Stations" non possono essere esatti perché i frames
verranno
conteggiati piu' di una volta se questi vengono
sentiti per piu'
di un path..
5.8.12 Connect to APRSserver
Questo dispositivo permette l’accesso ad internet.
Nota: Nella sezione “Dispositivi aggiunti” in
questo manuale, vedere
le istruzioni
preparate da IW2MLN per il
dispositivo UI-TCP/IP
Manuale UI-VIEW32 (v
1.65) by IK2CBD
Merate 5/10/2001
Pag
60
UIVIEW32: Menu Action
v 1.63 20/08/2001
5.8.13 Tile Windows
Selezionando “Tile Windows”, sullo schermo vengono
mostrate 4 finestre appaiate: una
Mappa, la Station List, Terminal e Messages.
5.8.14 AGWPE Ports Information
“F7”
Attivando quest’opzione, si hanno le “AGWPE Ports
Information” evidenziate in modo
permanente.
Manuale UI-VIEW32 (v
1.65) by IK2CBD
Merate 5/10/2001
Pag
61
UIVIEW32 : Menu Options
v 1.55 12/08/2001
5.9
Menu Options
Cliccando sul menu “Options” compare il menu a tendina
5.9.1 Show Map Outlines
Quando si abilita l’opzione “Show Map Outlines”, in
sotto-
impressione vengono visualizzati dei rettangoli che
corrispondono al “ricoprimento delle mappe” che sono
disponibili nella dir “Maps”. In altre parole vengono
segnalate
tutte le mappe che hanno almeno un “angolo” sulla
mappa
che avete in uso in quel momento.
In un angolo di queste “mappe in ricoprimento” c’e’
un
quadratino pieno "hot corner”
angolo caldo, evidenziato
con un quadratino pieno).
o Tenendo premuto il
tasto <<Ctrl>> e cliccando due volte sul "hot corner”, si carica la
mappa corrispondente.
o Tenendo premuto il
tasto <<Ctrl>> e cliccando con il
tasto destro sul “hot corner”,
viene mostrata la descrizione della mappa.
5.9.2 Show Grid Squares
Se si abilita l’opzione “Show Grid Squares”, sulla
mappa vengono mostrati gli “IARU locator”
(2 o 4 digit a seconda della scala della mappa).
La definizione della grandezza, colore di queste
label, è settata nell’UIVIEW.INI sezione
[MAPS], dai seguenti comandi:
GRID_FONT_NAME
Di Norma si usa il font Courier
New
GRID_FONT_SIZES
In questo comando sono listate le dimensioni dei
FONTS che possono
essere scelti
(8.25,9.75,12,13.5,15,17.25,18,22.5,24,30,39,48,60)
GRID_FONT_BOLD
Normalmente si usa TRUE
GRID_COLOUR
(Es: 8421376 ) cioe’ di diversi colori (dal nero, al
rosso, blu, giallo, etc)
5.9.3 Show NGR
L’ opzione “Show NGR” permette di mostrare i National
Grid Reference (NGR) al posto degli
IARU locator.
Manuale UI-VIEW32 (v
1.65) by IK2CBD
Merate 5/10/2001
Pag
62
UIVIEW32 : Menu Options
v 1.55 12/08/2001
5.9.4 Show Toolbar
Cliccando su quest’opzione, si richiama o meno la
presenza della barra comandi ("toolbar") sulla
schermata principale
o La toolbar può
essere spostata puntando il mouse sul blu della barra e
quindi
trascinandola dove si vuole.
o La toolbar può
essere ruotata tra verticale e orizzontale
(e viceversa) dando “doppio
click” sul blu della barra.
o Per leggere la
descrizione del bottone, appoggiare la
punta del mouse su un bottone.
o Per far scomparire
la toolbar, cliccare sulla ' X '
Per far riapparire la toolbar andare
nel Menu Options", poi "Show Toolbar".
o Se i bottoni "Previous", "Next" o "Zoom“ non sono disponibili, i simboli diventano di
colore grigiastro.
o Si possono aggiungere dei "bottoni"
per caricare delle mappe (vengono
creati dei file BTN: vedi istruzioni nel Menu "Maps", opzione "Make a Button”.
o Per cancellare il
bottone aggiunto, relativo ad una mappa,
fare click con il destro sul
bottone-mappa.
Funzioni associate a ciascun bottone da sinistra
verso destra::
1°
Load A Map = richiamare una mappa
2°
Previous Map = richiamare mappa precedente
3°
Next Map = prossima mappa
4°
Zoom out = ingrandire la,mappa
5°
Map Outilines
6°
Terminal
7°
Stations
8°
Messages
9°
Object editors
10°
Bottone per richiamare in modo rapido una mappa (vedi
esempio piu’ sopra)
11°
Bottone per richiamare in modo rapido una mappa (vedi
esempio piu’ sopra)
Manuale UI-VIEW32 (v
1.65) by IK2CBD
Merate 5/10/2001
Pag
63
UIVIEW32 : Menu Options
v 1.55 12/08/2001
5.9.5 Auto Refresh
“Auto
Con “Auto Refresh
attivato” (settaggio di default), la
finestra principale viene
Refresh”
“rinfrescata” in accordo a quanto si è settato nel
comando "Auto Refresh
attivato
Mode" ( “Menu Setup”, “Miscellaneous Setup”).
“Auto
“Auto Refresh
disattivato” (non spuntato) la finestra
principale viene
Refresh”
“rinfrescata” solo se si usa il comando "Refresh Map"
( “Menu Action”).
disattivato
Questo comando è utile per vedere la traccia di
stazioni mobili, oppure per
sapere che cosa è successo mentre
non si era fisicamente presenti al PC.
“Auto
Si ha un “Auto Refresh
automatico” ogni qualvolta si cambia una
mappa o si
Refresh”
cambia colore alla “label” di una stazione, etc.
automatico
5.9.6 Announce Stations
Se attivato, annuncia il ricevimento di un beacon (la
scheda audio pronuncia il Callsign).
Sono disponibili le seguenti opzioni:
o Every Time: se si seleziona
quest’opzione, ogni volta che viene ricevuto un beacon, si
attiva il suono relativo ad un filename.WAV, anche se
il Callsign era gia’ stato annunciato
in precedenza.
o First Time Only: se si seleziona
quest’opzione, l’annuncio avviene solo alla prima
ricezione di ciascun beacon, cioe’ solo per quelle
stazioni che al momento non sono
presenti sulla “Stations list”.
o De-selezionando sia “Every Time” che “First Time Only”
non ci sara’ mai alcun
annuncio vocale.
Le modalita’ per l’annuncio vocale
sono definite dal comando "Synth
Callsigns" ( “Menu
setup”, “Miscellaneous Setup”).
• Se si seleziona
“Synth Callsign” UI-View cerca (nella
dir WAV) il file corrispondente
all’intero Callsign e se lo trova lo annuncia. Tenete
presente che:
• Se la stazione
ascoltata fosse IK2BXE-9 e nella subdir WAV esistesse solo il file
IK2BXE.WAV, UI-View32 suona comunque questo file.
o Se nella subdir WAV
non esiste un file WAV specifico per la
stazione ascoltata
(questa e’ la situazione piu’ frequente), UI-View32
pronuncia il Callsign costruendolo
con I file.WAV presenti nella subdir WAVBITS.
• Se non si seleziona
“synth callsign” ,UI-View usa il file
“default.wav” (dir WAV).
Manuale UI-VIEW32 (v
1.65) by IK2CBD
Merate 5/10/2001
Pag
64
UIVIEW32 : Menu Options
v 1.55 12/08/2001
5.9.7 Show Range Scale
Se si attiva quest’opzione, sulla mappa
(in alto a destra) compare una “legenda”
che mostra il “centro” e il “ranger scale” della
mappa in uso.
Che cos’e’ il “Range
Scale”
L’idea di “range scale” e’ che ogni Utilizzatore APRS dovrebbe essere in
grado di comunicare
con un altro Utilizzatore APRS, anche se quest’ultimo
usa un diverso programma APRS ed
anche mappe molto differenti.
Il “Range scale” e’ definito da un “punto centrale”
relativo al “campo visibile” in quel
determinato momento sul video, ed e’ il centro del
“raggio” relativo al piu’ grande cerchio che
può essere inscritto nel campo visibile in quel
momento stesso.
E’ importante notare che il “range scale” e’ basato
su quello che e’ visibile al momento e non
sulla intera mappa corrente: pertanto cambiando la
dimensione della finestra visibile, il “range
scale” cambia.
5.9.8 Show Monitor Window
Se si disabilita quest’opzione, la finestra di
“Monitor” viene nascosta e non viene aggiornata.
5.9.9 Sound enableb
Se si abilita la opzione “Sound Enabled”, UI-View32
non emettera’ piu’ alcun suono.
Questo e’ utile se si usa una “SoundCard” al posto
del TNC.
Ad ogni modo i suoni associati con i messaggi ci
saranno ancora, in quanto sono funzioni di
Windows; questi si possono eliminare andando sul PC
Control Panel, etc.
5.9.10 Remote Commands (Internal ed External)
Abilitando “Remote
Commands” e’ possibile usare dei
messaggi per spedire “da Remoto”
dei comandi al vostro UI-View32 .
Ci sono “Remote Commands” di tipo “Internal” e di
tipo “External”.
Per default, i “Remote Commands” sono disabilitati.
• Attivando “Only Me”, il vostro
UI-VIEW accetta solo i comandi dalla “station Callsign”,
ignorando il SSID (Es: se il Callsign della stazione
e’ IK2CBD-1, accettera’ solo i
comandi remoti da IK2CBD-2, IK2CBD-7, etc).
• Attivando “Anyone”, il vostro
UI-VIEW accetta i comandi da qualsiasi “stazione”
Dettagli operativi sull’utilizzo dei “Remote
Commands” sono forniti nel capitolo che descrive i
messaggi.
Manuale UI-VIEW32 (v
1.65) by IK2CBD
Merate 5/10/2001
Pag
65
UIVIEW32 : Menu Options
v 1.55 12/08/2001
5.9.11 Meteor Mode
Consultare le informazioni fornite nel capitolo
“Meteor Mode setup”.
5.9.12 Debug Mode
Se si mette UI-View32 in “Debug Mode” (Menu Options
di UI-VIEW32), in caso di problemi vi
aiuta nel fornire le informazioni all’autore di
UI-View, per risolvere il problema.
Tutte le informazioni mostrate nella
finestra, vengono anche
memorizzate nel file debug.txt (dir
UI-View32).
Di tanto in tanto, si consiglia di
attivare questo dispositivo: occhio
che può diventare molto grosso!
Per ogni beacon “analizzato”,
viene registrato un msg
“PROCESSING” seguito da un
messaggio ACCEPTED o
REJECTED, fornendone il motivo.
Se non compaiono né il messaggio ACCEPTED o REJECTED,
ci dovrebbe essere un
messaggio di ERROR.
Se ci sono dei messaggi di ERROR o un messaggio
PROCESSING non seguito da un
messaggio ACCEPTED o REJECTED o ERROR, spedite il
contenuto del file DEBUG.TXT a
G4IDE (vedere sezione generale del manuale per le
modalita’ di spedizione dl file).
5.9.13 Show IGATE Traffic
Quest’opzione è d’aiuto se si usa UI-View come un
IGATE! in quanto apre una finestra che
mostra tutto il traffico che passa attraverso la
vostra IGATE.
La finestra “IGATE traffic” e
quella di “Debug” si possono
aprire contemporaneamente.
Entrambe le finestre, quando
vengono chiuse, ricordano la loro posizione e
grandezza.
Manuale UI-VIEW32 (v
1.65) by IK2CBD
Merate 5/10/2001
Pag
66
UIVIEW32: Menu Setup, Comms Setup
V 1.55 06/07/2001
5.10 Menu Setup
Cliccando sul Menu “Setup”
compare questo menu a tendina:
5.10.1 Comms
Setup
Alcune considerazioni su come configurare i parametri
di
comunicazione “Comms Setup”:
o Usando UI-View32
con un TNC (senza BPQ o AGWPE), si
raccomanda di usare “Host Mode KISS” che assicura la miglior
performance.
o Se state gia'
usando BPQ o AGWPE potete continuare ad usarli:
UI-View32 apre il suo "host mode channel" e viene
usato come
una qualsiasi altra applicazione sotto BPQ/AGWPE.
o Se non usate BPQ o
AGWPE e volete usare WinPack assieme a UI-View32, dovete
scegliere UI-View32 DDE (in questa modalita’UI-View32
non può trasmettere, pertanto si
perdono moltissime funzioni del programma).
o Scegliendo NONE o KISS
occorre (in accordo ai settaggi del TNC
stesso) settare i
parametri di Comunicazione.
I Parametri di Comunicazione
I settaggi in UI-View devono essere in linea
con quelli del TNC e del PC: se in UI-View
si setta “Com Port 2”, "8 data bits", anche
nel TNC/PC ci deve essere corrispondenza,
altrimenti non c'e' "dialogo".
Le opzioni si selezionano cliccando sui
cerchietti bianchi (che diventano neri
all'interno).
Host Mode
Handshaking= Controllo
Flusso dati
Se si sceglie BPQ o AGWPE o FLEXNET,
non e' possibile cambiare i parametri mostrati
NONE
per KISS, AGWPE, BPQ
nella finestra
“Comms Setup” in quanto sono
XON/XOFF
controllo Software
controllati da "HOST mode Software".
RTS/CTS
controllo Hardware per
Le labels sono di colore grigio invece che nero.
TERMINAL mode
Fa eccezione solo la “Com
Port” che può
essere monitorata da UIVIEW32 (dettagli nella
specifica finestra di dialogo).
Manuale UI-VIEW32 (v
1.65) by IK2CBD
Merate 5/10/2001
Pag
67
UIVIEW32: Menu Setup, Comms Setup
V 1.55 06/07/2001
5.10.1.1
Host mode KISS, setup
Il modo KISS (Keep
It Simple Stupid) gestisce i
"synchronous HDLC data" che sono sul
“canale” convertendoli in "asynchronous data frames"
che vengono poi passati al software
che gira sul PC e che e’ responsabile per
l'implementazione del protocollo AX25 (Txdelay,
Persist, etc).
In KISS il set dei comandi TNC e’ molto semplice.
Per configurare le opzioni TNC KISS, dopo aver
settato i parametri di comunicazione, sulla
finestra Host Mode,
selezionare KISS, poi
cliccare su 'Setup' e vi appare la finestra
mostrata a fianco.
Into KISS
Si possono inserire fino a 4
comandi che saranno spediti da
UI-View32 al TNC per metterlo in
KISS mode.
Inserendo dei "control
characters", per esempio:
•
^M spedisce un
carattere
"control M" (ASCII code 13)
•
^C spedisce un "control C"
(ASCII code 3), etc.
Exit KISS
Specifica gli "ASCII character codes" da essere
spediti al TNC per toglierlo dal
KISS mode quando si chiude UI-View32..
Easy
Per i piu' popolari TNC, permette un facile settaggio
dei parametri "Into KISS" e
Setup
"Exit KISS"
buttons
Parameters
I parametri di default dovrebbero essere OK.
o Tx Delay: si può ridurlo ad un valore che sia piu' consono al
Vs RTX.
o Tx Tail: definisce il tempo (in unita’ di 10 millisecondi)
di mantenimento in
trasmissione dopo che e’ stato trasmesso un “packet
frame”. Si può anche
probabilmente settarlo a 0 (zero)
Per default “ Tx Tail
” e’ 4 (40 millisecondi) perché con
AGWPE se e’
messo a 0 da’ problemi.
Nota:
• le unita' sono
riferite a 10 msec.
• se il Vostro TNC
necessita di altri parametri (in aggiunta ai 4 previsti), quelli
aggiuntivi si possono mettere nel file KISSPRM1.CMD
(per la port 1) e
KISSPRM2.CMD (per la port 2): vedi commenti nel file
di esempio
KISSPRM1.CMD.
Full Dup
Se attivato, il TNC sara' settato per full duplex.
Questo significa che trasmetterà anche se il channel
e' occupato.
Si dovrebbe usare "full duplex" se si prende parte ad
un "meteor scatter tests"
su una frequenza speciale (NON quella APRS), in
quanto si può voler
trasmettere nello stesso momento assieme ad altre
stazioni locali.
Manuale UI-VIEW32 (v
1.65) by IK2CBD
Merate 5/10/2001
Pag
68
UIVIEW32: Menu Setup, Comms Setup
V 1.55 06/07/2001
Nota:
Il settaggio di questi parametri non e' mantenuto
memorizzato tra una sessione
e l'altra.., questo per evitare di dimenticarsi di
cancellarli.
Dual Port
Va usato con i TNC Kantronics dual port, quando si
vuole che UI-View32
TNC
supporti entrambe le Port.
Port 1 per VHF e Port 2 per HF.
Se non attivata, e' supportata solo la Port VHF.
Manuale UI-VIEW32 (v
1.65) by IK2CBD
Merate 5/10/2001
Pag
69
UIVIEW32: Menu Setup, Comms Setup
V 1.55 06/07/2001
5.10.1.2
Host mode AGW Packet Engine, setup
AGWPE e'
un programma di tipo HOST (by SV2AGW) che controlla TNC, SoundCard,
etc
implementando il protocollo AX25.
Per utilizzare UIVIEW con AGWPE, occorre che AGWPE
sia perfettamente funzionante
e dev'essere attivato
PRIMA di attivare UIVIEW32.
Pertanto occorre installare AGWPE (suggerisco
AGWPE.zip almeno lvl 2000.78) sul
vostro PC: a tal
proposito ho rilasciato un documento (filename AGW-CBD.zip
di IK2CBD)
che illustra l’installazione di AGWPE
con i TNC e/o le SoundCard.
Durante l'uso, UI-View32 apre automaticamente una
connessione ad AGWPE (se fallisce,
tenta di riconnettersi ogni 2 minuti) e la chiude
quando si chiude il programma.
In AGWPE occorre accertarsi che il ” Winsock TCP/IP
interface” sia funzionante (cliccare
sulla icona AGWPE, poi su Setup
Interfaces: sulla finestra “Winsock & HTTP
Interface
Setup” verificare che
sia spuntata la casella ”Enable
Winsock TCP/IP Application Interface”.
Questa finestra permette di configurare UI-View per essere utilizzato assieme ad AGWPE.
Con AGWPE funzionante, attivare UI-View32
e sulla barra dei Menu selezionare Setup, poi
Comms Setup. Nella finestra
(fianco), nella
casella Host Mode, selezionare AGWPE, poi
cliccare sul bottone “Setup.
Sulla nuova finestra “AGWPE
Setup”, inserire
le informazioni richieste (vedi dettagli, che
seguono).
Poi premere OK e poi ancora OK nella finestra
“Comms Setup” e UI-View32 dovrebbe funzionare con
AGWPE e ricevere i pacchetti.
Con F1
si ottiene un Help su AGWPE, in inglese.
NOTA
Solo per UIVIEW 16bit e Winpack
Se sul tuo PC, AGW gestisce sia UIVIEW16bit che
WinPack, è altamente consigliato di installare
WINPACK v 6.64 (o versione superiore).
Host
Inserire il "domain name" o il "IP address" della
macchina sulla quale gira
machine
AGWPE. Da notare che, qualsiasi cosa venga inserita,
UI-View effettua un DNS
look-up.
Potrebbe essere vantaggioso inserire un dato (nel
vostro HOSTS file) relativo
alla macchina alla quale ci si sta per connettere, se
e' nella vostra LAN, anche
Manuale UI-VIEW32 (v
1.65) by IK2CBD
Merate 5/10/2001
Pag
70
UIVIEW32: Menu Setup, Comms Setup
V 1.55 06/07/2001
se e' la Vostra propria macchina (local host).
Il file "HOSTS" risiede nella dir Windows
(Win95/98\ME),
in
\System32\Drivers\etc (NT).
Se non esistesse, occorre crearlo. Ecco un esempio:
# Localhost is always 127.0.0.1.
127.0.0.1
localhost
# Another PC on your own LAN.
192.168.0.2 packetpc
Port
E' sempre 8000, a meno che non ti connetti via un
"telnet proxy server".
Password
Per il nornale uso di AGWPE sul vostro PC, non e’
necessario inserire
alcuna password.
AGWPE dalla V2000.78 supporta user names e passwords;
pertanto
l’operatore può controllare chi connette (via
internet) il suo sistema AGWPE.
Se tu ti connetti ad un AGWPE remoto, l’Operatore di
quel sistema ti da’ una
password, se e’ necessaria. (UI-View32 usera’ sempre
il callsign della stazione,
senza SSID, come lo user name.)
Text to
L’opzione "AGWPE Ports Information" mostra quali Port
e su quale Sistema
send on
sono attive. Questo si ottiene con “F7” oppure UIVIEW32 “Menu Action” e poi
connection
attivando “AGWPE Ports Information”.
Inserire il testo da inviare quando c'e una
connessione: questo e' importante
solo se si connette via un "proxy
server".
Ports
Cliccando su questo pulsante si apre la
Mask
finestra a fianco.
Selezionare le Port UI-VIEW32 (almeno
una) che si vogliono
monitorare: se una
non esiste, e’ ignorata.
Non e’ necessario “selezionare” una
Port allorquando il vostro “host system”
(AGWPE, BPQ32 or Flexnet) e’ usato
per altri scopi ed il traffico (sui canali) e’
senza attivita’ APRS.
Remote
Se si seleziona questa casella, UI-View32 considera
questo AGWPE come se
non fosse sul tuo PC.
Com’e’ usato “Remote”
Se un sistema e’ definito come “Remote”, il traffico
che viene spedito dal
sistema via Ports, ha TCPIP* inserito nell’ unproto path. Questo è forzato per
non far apparire una “local station” che in realta’
e’ molti Km distante e così
confondere i corrispondenti (best DX!).
Siccome, nella maggioranza dei casi ci si connette ad
un solo AGWPE usando
il proprio PC, non attivare questa funzione.
Multiple
Di norma si usa UI-View32 con un solo AGWPE system; ma e’ possibile
Systems
connettere UI-view anche a piu’ di un AGWPE. Leggere
attentamente le
Manuale UI-VIEW32 (v
1.65) by IK2CBD
Merate 5/10/2001
Pag
71
UIVIEW32: Menu Setup, Comms Setup
V 1.55 06/07/2001
informazioni che seguono.
UI-View32 permette di usare le “radio ports” su piu’
di un AGWPE system.
Questo e’ utile se si ha una LAN con “radio ports” su
piu’ di un PC. Siccome
però le connessioni sono fatte via TCP/IP, e’
possibile fare una connessione
con un AGWPE non locale, via internet.
Selezionando "Multiple systems" appare la
finestra a fianco nella quale ci sono scelte
("System 1" e "System 2").
Per configurare System
2, selezionarlo . Qui
c’e’ un’opzione per abilitare o disabilitare il
System, ma il “System 1” è sempre abilitato.
Se si seleziona il “System 2”, quando si esce
dal “Comms Setup”, UI-View32 apre la
connessione TCP/IP ad entrambi i Sistemi.
Le Port UI-View32 verranno numerate in sequenza
logica , da ' 1
' in avanti, con
le Port sul “System 2” che vengono dopo le Port del “System
1”.
Se ci si vuol connettere a piu’ di 2 Sistemi, editare
il file UIVIEW32.INI (sez
[AGWPE] ) e modificare il valore che assegnato al
comando SYSTEM_COUNT
( max 16 sistemi supportati ).
Per variare la durata di evidenziazione dei messaggi
di errore di AGWPE, occorre modificare
il valore che e’ dato al comando MESSAGE_DISPLAY_SECS
(file UIVIEW32.INI, sez
[AGWPE] ).
Un valore uguale a 0 ( zero) fa si che i messaggi di errore non vengano
evidenziati.
Connessione via un “proxy server”
Per connettere UI-View ad AGWPE via un "telnet proxy"
sulla vostra LAN:
• Nell’ "Host
machine" e in "Port" mettere i valori necessari per connettere il
vostro proxy.
• In "Text to send on
connection" mettere il testo da spedire al proxy server per connettere
AGWPE su una macchina remota (Notare che la PORT da
usarsi sulla "remote machine"
sara' sempre 8000). Il testo sara' spedito al "proxy"
a connessione avvenuta e
terminerà, per default, con un carattere di
"linefeed" ( ^J
).
Se il tuo proxy richiede qualcosa di differente,
editare il UIVIEW.INI e modificare la linea
“Line Terminator” sez "[AGWPE]" mettendo quello che è
necessario. Nel caso si un
"carriage return" inserire " ^M ".
• Una complicazione
nella connessione via proxy, è che non c'e' nessuna indicazione da
parte di AGWPE che la connessione è avvenuta, ma è
necessario spedire alcuni
comandi ad AGWPE per inizializzare la tua
connessione.
Manuale UI-VIEW32 (v
1.65) by IK2CBD
Merate 5/10/2001
Pag
72
UIVIEW32: Menu Setup, Comms Setup
V 1.55 06/07/2001
Questi comandi sono spediti dopo un tempo prefissato
dopo che la avvenuta connessione al
proxy (per default 5 secondi, ma si possono variare
editando il comando
"PROXY_INIT_DELAY" sez "[AGWPE] del UIVIEW.INI.
Informazioni importanti
o Per connettersi a
AGWPE sul vostro PC, si deve usare come host address 127.0.0.1.
• Sebbene KISS non
usa “hardware handshaking”, AGWPE non inizializza il TNCs fino a
quando non vede il CTS sul PC. Pertanto i cavi devono
avere il filo che connette
fisicamente il CTS.
Manuale UI-VIEW32 (v
1.65) by IK2CBD
Merate 5/10/2001
Pag
73
UIVIEW32: Menu Setup, Comms Setup
V 1.55 06/07/2001
5.10.1.3
Host mode NONE, setup
Settando Host Mode
NONE, UI-View richiede che il proprio
TNC sia in "Terminal mode"
e
di conseguenza le "Comms options" devono essere in
linea con i settaggi del TNC.
Cliccando sul menu “Comms
Setup” e poi
selezionando “Host
mode” NONE, compare la finestra
qui a fianco.
Nella finestra “Command
File” è
possibile selezionare il tipo di TNC
si vuol usare (Kantronics,
PK-
232, TH-D7, TM-D700, TNC-2,
WA8DED).
Selezionando il bottone “Edit” si può editare (è
sconsigliato farlo) il contenuto del
file
xxxx.CMD relativo al
tipo di TNC selezionato.
Ciascun file xxxx.CMD
consiste delle seguenti 3
sezioni, ognuna delle quali
con i propri comandi:
[SETUP]
[INIT_COMMANDS]
[EXIT_COMMANDS]
Manuale UI-VIEW32 (v
1.65) by IK2CBD
Merate 5/10/2001
Pag
74
UIVIEW32: Menu Setup, Comms Setup
V 1.55 06/07/2001
5.10.1.4
Host Mode BPQ32, setup
BPQ e' un "software
Netrom compatible node system" (di G8BPQ) che include un "host
mode support" per application level programs. In
origine era per applicazioni DOS e gira
"sotto" Windows, sebbene necessitano di una certa
cura nel configurarlo.
Si sconsiglia di usare BPQ32 se non si è mai usato il
BPQ versione 16 bit.
Se lo si è gia’ in usato, il file BPQCFG.TXT
esistente, dovrebbe andare ancora bene (occorre
cambiare da “COM port addresses” a port 1,2, etc.
Il file BPQCFG.BIN deve essere nella stessa dir
BPQ32, mentre il file BPQ32.DLL può
essere messo sia nella dir BPQ32 che in
WINDOWS\SYSTEM.
Attivando BPQ32, si apre una finestra DOS: UI-VIEW
NON ha nessun controllo su BPQ32.
Con BPQ, non e' necessario effettuare nessun altro
settaggio: UI-View32 apre
automaticamente una connessione e la chiude quando tu
chiudi il programma.
5.10.1.5
Host mode WINPDDE, setup
UI-View per funzionare in “Host mode WinpDDE”,
necessita che WinPack stia girando, in
quanto UI-View funziona come una applicazione DDE.
In WinpDDE, UI-View può solo RICEVERE ma NON
TRASMETTERE.
Se in WinPack si usa un TNC in “Terminal mode”,
occorre che i settaggi in WinPack siano
adeguati per UI-View e principalmente i seguenti:
ECHO
OFF
8BITCONV ON
MCOM
ON
HEADERLN
ON
MON
ON
Se si usa un TNC PK232 o un TNC della AEA/Timewave:
leggere le avvertenze ne capitolo
che parla di “Installazione e Disinstallazione”.
Manuale UI-VIEW32 (v
1.65) by IK2CBD
Merate 5/10/2001
Pag
75
UIVIEW32: Menu Setup, Comms Setup
V 1.55 06/07/2001
5.10.1.6
Host mode FLEXnet, setup
Anche con FLEXnet non è possibile operare in
“connected mode”.
Lo “UI-View32 internal digipeater” non può essere
usato, in quanto in “Flexnet mode” il
programma non riceve e spedisce le “raw KISS frames”
che sono necessarie affinche’ il
digipeater possa funzionare.
Attenzione.
Se avete dei problemi nel fare funzionare UI-View32
con Flexnet, e siete sicuri che il vostro
”Flexnet system” funzioni perfettamente, accertarsi
che la dir ”Flexnet” sia nel “Path DOS”.
Nel capitolo” DISPOSITIVI che completano UI-View “,
ho inserito il riferimento ad un
manuale rilasciato da IW2MLN, per la gestione di
flexnet/UI-View32.
5.10.1.7
Host Mode WA8DED, setup
Per usare questo modo occorre un TNC che supporti la
EPROM WA8DED o
una delle sue
varianti “TF host mode” (il TF è
comunque da preferirsi).
Host Mode WA8DED può essere usato con TNC “SCS
PTC-Iie” e “PTC-II”: in questo caso
supporta input da un GPS connesso al TNC, usando il
cavo SCS 'Y'.
WA8DED Setup
Sub-Mod: UI-View32 supporta I seguenti tipi di “WA8DED host
mode”:
• Early DED - sono le primissime versioni di WA8DED, forse
scomparse dalla circolazione
(non avevano i comandi Persist e Slottime).
• DED/TF - la maggior parte delle versioni WA8DED e tutte le
versioni TF firmware
• PTC-IIe - TNC SCS PTC-IIe
• PTC-II - TNC SCS PTC-II
Pre-Host Commands: fino
a 5 comandi possono essere spediti al TNC, prima di metterlo in
host mode.
Parameters: con la sola
eccezione del TXD, alcuni parametri potrebbero essere cambiati,
anche se si suggerisce di lasciare quelli di default.
Post-Host Commands:
fino a 5 comandi possono essere spediti al TNC, prima che
UIVIEW32 venga chiuso.
PTC GPS Support
Quando usato con SCS TNCs, “WA8DED host mode”
supporta input da un GPS connesso
ad un TNC con un cavo SCS 'Y'. Per abilitare il “GPS
support”, nel dialogo “GPS Setup”
occorre settare il “GPS COM port” con lo stesso Port
del TNC, e selezionare “PTC in Shared
COM Port Setup”.
Attenzione: non tutte
le versioni di “SCS firmware” supportano “GPS input”.
Manuale UI-VIEW32 (v
1.65) by IK2CBD
Merate 5/10/2001
Pag
76
UIVIEW32: Menu Setup, Station Setup
V 1.38 1 2/07/2001
5.10.2 Station Setup
Nella finestra “Station
Setup” si configura la nostra stazione
ed il "UI-View station beacon".
Callsign
inserire il Nominativo della stazione
Longitude
E’ MOLTO importante
inserire i dati
della longitudine e latitudine della
nostra stazione, in quanto questi
e
verranno inseriti in automatico nel nostro
beacon trasmesso ad intervalli da noi
pre-definiti.
Latitude
Ecco un metodo rapido per settare
longitudine/latitudine:
Premere e tenere premuto il tasto
<Home key> e sulla carta geografica
dare doppio click sulla tua localita’.
La latitudine è espressa come dd.mm.nn<NS>
dove:
•
dd
2 cifre per i gradi (es: 45)
•
mm
2 cifre, per i minuti (es: 41)
•
nn
2 cifre, minuti decimali (NON SECONDI, es: 40)
•
<NS> " N " per
Nord , " S " per Sud Esempio: 45.41.40N
La longitudine e’ espressa come ddd.mm.nn<EW>, dove:
• ddd
3 cifre per i gradi
(es: 009)
• mm
2 cifre, per i minuti
(es: 25)
• nn
2 cifre, minuti decimali
( NON SECONDI, es: 33)
•
<EW> " E " per
Est , " W " per Ovest Esempio: 009.25.33E
Quando si inserisce la nostra latitudine e
longitudine, UI-View32 calcola il
nostro IARU locator. Questa facility permette di
calcolare qualsiasi IARU
Locator, basta digitare le relative info (poi
naturalmente re-inserire le nostre per
usarle con UIVIEW).
Unproto
Definisce da quale PORT si vuole venga trasmesso il
beacon
port
• se si usa UI-View
con un solo TNC in host mode “NONE” o host mode
“KISS” , mettere port " 1 "
• se si usa UI-View32
con BPQ o AGWPE, si possono mettere "multiple
ports" separate da una virgola. (es: 1,2,3 vedi nota
in “unproto address).
Manuale UI-VIEW32 (v
1.65) by IK2CBD
Merate 5/10/2001
Pag
77
UIVIEW32: Menu Setup, Station Setup
V 1.38 1 2/07/2001
Unproto
In questa finestra si specificano le modalita’ di
“instradamento” del nostro
address
beacon per fare in modo i nostri pacchetti giungano a
destinazione (il piu’
velocemente e lontano possibile e con il minor numero
possibile di ripetizioni):
Per primo inserire “l’indirizzo” (APRS
o CQ o BEACON), poi le “modalita’ di
trasferimento” del
beacon (RELAY, WIDE, TRACE)
.
o
“RELAY”
è la piu’ semplice ed usata: fa ripetere il nostro beacon una sola
volta, da una sola delle stazioni che ci ascolta.
o
“WIDEn-n”
permette ai vari DIGIpeater di far eseguire fino a “ n “ ripetizioni
del proprio beacon.
o
“TRACEn-n” e’ simile a WIDE: può
fornire un buon metodo per analizzare
la “route” intrapresa da una frame.
Per le stazioni fisse e mobili, in ambito locale, si
suggerisce di non
abilitare il WIDEn-n ed il TRACEn-n
(queste sono funzioni che s’addicono
maggiormente ai DIGI) evitando così traffico extra…
Alcuni esempi di settaggio:
Stazione mobile
CQ,RELAY,TRACE5-5
Il beacon e’ ripetuto da una stazione tipo
RELAY
Oppure (non consigliato)
Il beacon e’ ripetuto da una stazione tipo
APRS,RELAY,WIDEn-n
RELAY e da n stazioni tipo WIDE.
Stazione fissa (solo ambito locale)
APRS,TRACE7-7
Il beacon e’ ripetuto in modo rapido e
senza problemi
Stazione fissa (generica)
APRS,WIDEn-n
Il beacon e’ ripetuto da n stazioni tipo
WIDE
Stazione fissa ( in cerca di DX)
CQ,WIDE7-7,TRACE5-5
da usarsi nei DX, per ottenere la
massima trasversabilita’
oppure CQ,WIDE7-7
per DX via 7 DIGIpeater
Altri esempi (da usarsi
con cautela)
APRS,RELAY,WIDE7-7,TRACE7-7
Il beacon viene ripetuto da una
stazione tipo RELAY e da 7 stazioni
tipo WIDE
APRS,RELAY,WIDE8,WIDE8,WIDE5-5
Il beacon e’ trasmesso da una
stazione tipo RELAY, quindi da 2
stazioni tipo WIDE in direzione Nord
e poi da 5 stazioni WIDE
Manuale UI-VIEW32 (v
1.65) by IK2CBD
Merate 5/10/2001
Pag
78
UIVIEW32: Menu Setup, Station Setup
V 1.38 1 2/07/2001
Si possono inserire dei Callsign (che
funzionano come DIGI):
usare una
virgola come separatore:
Es: "CQ,IK2BXE,IW2GUP"
spedisce il beacon a CQ via IK2BXE e
IW2GUP
Beacons, in presenza di “multiple ports”
(es: 1,2,3)
Si può configurare un “unproto path” separato per
ciascuna “port”, usando il
carattere ' | ' (pipe) come un separatore.
Per esempio, mettendo
nel campo:
•
“Unproto Port” :
1,2,3
•
“Unproto address” : CQ,G4IDE|BEACON,G8MZX,G4GZL|CQ
si ottiene il seguente risultato:
CQ,G4IDE
viene usato come indirizzo per la port 1
BEACON,G8MZX,G4GZL
viene usato come indirizzo per la port
2
CQ
viene usato come indirizzo per la port 3
Nota:
Spedendo un beacon via DIGI, si crea un certo
“traffico extra” specie se si
usa un generico “RELAYn”. La cosa e’ trascurabile, se
si opera sulla
frequenza raccomandata di 144,800 MHz.
Beacon
E’ il testo (commento, max 40 caratteri) inserito
alla fine del Vostro beacon.
comment
E’ superfluo inserire il QTH locator
(es [JN45rq]) in quanto questi viene
ricavato dalle informazioni Longitudine e Latitudine:
se mancano il beacon
contiene solo l’eventuale commento.
Nota
Per prevenire che il nostro beacon (cioe’ il traffico
APRS) venga “trasferito dal
campo RF ad internet”, nel "commento del beacon" e/o
nella finestra “Status
Text” bisogna inserire
il comando (flag) " x-no-ar " (sta per " x-no-archive
").
UI-View
NON DISABILITARE questa opzione,
a meno di non avere delle buone
Tag
ragioni per farlo, in quanto gli altri users di
UI-View usano la “tag” come mezzo
per informarvi che anche loro stanno usando un
UI-View.
Attivando questa opzione, il beacon trasmesso
contiene una scritta che informa
che si sta usando il programma UI-View32 e la
relativa versione usata.
Il formato della “tag” e’ del tipo:
{UIV32} , {UIV22}
UI-View identifica le stazioni che spediscono la
“UI-VIEW tag” mettendo
un ' + ' nella “Station List” e usando differenti colori per la label del loro
Callsign.
Manuale UI-VIEW32 (v
1.65) by IK2CBD
Merate 5/10/2001
Pag
79
UIVIEW32: Menu Setup, Station Setup
V 1.38 1 2/07/2001
Beacon
• Fixed: e' l'intervallo di tempo durante il quale la
stazione emette il beacon.
interval
Un intervallo di " 0 " disabilita il beacon.
(in minuti)
NON settare un intervallo troppo corto: 15-30 minuti
e' l'ideale per la
maggior parte degli usi.
• Mobile: con un GPS collegato ad UI-View, questi passa
automaticamente
in "mobile mode" quando riceve dei "valid GPS data" (
vedi dettagli "come
usare un GPS").
La frequenza di emissione di un "mobile beacon" e'
determinata così:
o L' intervallo tra i
beacons non e' mai piu' grande del valore messo
nella casella dei minuti (mettendo ' 0 ' disabilita
il "mobile beacon").
o Se la casella Miles o
km contiene un valore piu' grande di ' 0 ',
UI-View costantemente calcola la distanza percorsa
dal momento
dell'ultimo beacon, e spedisce un beacon quando la
distanza
specificata e' stata coperta. Questo significa che la
frequenza del tuo
beacon variera' automaticamente a seconda della tua
velocità.
Nota importante:
Se si mette un valore di "beacon interval" diverso da
' 0 ',
UI-View trasmette il
beacon all’intervallo di tempo specificato.
Se nel contempo si pianifica di spedire un "WX beacons", ASSICURATEVI
CHE nel vostro TNC (o BPQ, WinPack,
etc) il beacon sia stato disabilitato: in
caso contrario verranno trasmesse 2 stringhe di
BTEXT.
Frequenza di emissione del beacon:
difficile dare indicazioni, in linea di
massima potrebbe essere:
30 secondi
mezzi di emergenza e mezzi con velocità superiore ai
50 Km/h
2-3 minuti
mezzi normali con velocità compresa tra i 50-100 Km/h
5-10 minuti
stazioni portatili/mobili attorno ai 5 Km/h
15 -25 minuti
stazioni digi
30 minuti
stazioni di tipo fisso non
in emergenza
I beacon troppo frequenti,
specie se con WIDE7-7, causano un intasamento
della frequenza, specialmente se ci sono poche
stazioni DIGI che hanno settato
i loro DIGI su 'on' e si attivano ogni volta che
sentono un beacon.
Internet
Internet: e' l'
intervallo di tempo dopo il quale il beacon sara' spedito ad
"internet", se si e' collegati ad un APRServe
Compress
Si consiglia di usare questa opzione con MOLTA
CAUTELA in quanto
Beacon
alcuni programmi non sono in grado di decodificare il
formato “compresso” e
pertanto la nostra
informazione risulterebbe a loro incomprensibile.
Attivando l’opzione “Compress”, la nostra posizione è
trasmessa in formato “
APRS compressed”.
Manuale UI-VIEW32 (v
1.65) by IK2CBD
Merate 5/10/2001
Pag
80
UIVIEW32: Menu Setup, Station Setup
V 1.38 1 2/07/2001
Symbol
Symbol (icona)
and
Una stazione, nel suo beacon,
trasmette uno o piu' caratteri che
O'ly
identificano il tipo di stazione.
La stazione che riceve il beacon,
usa quella informazione per
visualizzare la stazione ricevuta.
I Symbol sono ri-costruiti utilizzando i dati contenuti nei
file “Symbol.txt,”
Symbols.bmp” e “ Symbols2.bmp”.
Il sistema e' molto flessibile e permette di alterare
la immagine dei simboli (per
dettagli operativi, vedi capitolo Symbol.txt).
Si raccomanda l'utilizzo di icone il piu' possibile
appropriate a quello che
si vuole rappresentare,
quali per esempio:
o per le stazioni
fisse (Callsign personale) l’icona "HOME"
o per le stazioni
fisse HF (Callsign personale) l’icona "HOME HF" in caso di
simultanea operativita’ VHF\HF
o per le stazioni
fisse di Sezione OM l’icona "RSGB"
o per le stazioni
mobili, usare quella icona che piu’ identifica il mezzo in
spostamento
o per le stazioni
digipeater l’icona "DIGI"
o per le stazioni
meteo l’ icona di default "WX STATION"
O’ly
Se disponibile, rappresenta l’ "overlay character"
che si desidera usare.
GPS
GPS “Symbol” e “Overlay character” usati con GPS collegato a UI-View.
Symbol
Buona parte dei "symbols" possono avere un "overlay
character" che sono
and
normalmente usati solo con simboli con una
descrizione che inizia con "No"
O'ly
Se UI-View e’ configurato per spedire il “WX
beacons”, ma il file WX e’ al
momento scaduto, in questo caso viene spedito il
beacon di stazione, anche se si
era settato il “Beacon Interval” al valore di ' 0 ‘
Manuale UI-VIEW32 (v
1.65) by IK2CBD
Merate 5/10/2001
Pag
81
UIVIEW32: Menu Setup, Station Setup
V 1.38 1 2/07/2001
5.10.2.1
Informazioni sui Beacon in UI-View
UI-View "riconosce" i seguenti tipi di beacon e
mostra le icone delle stazioni che li
trasmettono.
Fixed &
Si configura nella finestra “Station Setup".
Mobile
Di norma un "fixed station beacon” da’ la Vostra
latitudine e longitudine, ma se si
Station
vuole si può trasmettere anche solamente lo “IARU
locator”.
WX
Si configura nella finestra “WX Station Setup”.
Station
Per trasmettere un “WX beacon” e’ necessario avere un
programma che legga I
dati da una stazione meteo e li metta in un file
oppure un programma ( vedi
WXPRS) che generi un file meteo.
Locator
Lo IARU locator e' un sistema che definisce una locazione, usando un
"sistema
di griglie", “quadrati”, e “quadratini” (nella
griglia i quadratoni sono definiti da
5
minuti in longitudine, e da 2,5 minuti in
latitudine).
UI-View32 mostra o meno la icona della stazione, a
seconda di quanto
specificato alla voce "Relaxed
locator check" (vedere dettagli nel
capitolo
“Menu Setup/
Miscellaneous Setup”.
Esempio:
Se il beacon text contiene "Adriano
in Merate - JN45RQ" oppure "[JN45RQ]”
la mia stazione verra' plottata (teoricamente al
centro del relativo “quadratone” e
per evitare che le icone delle stazioni si
sovrappongano, viene fatto un calcolo
delle probabilita’ (“Menu Setup/ Miscellaneous
Setup”, comando "Randomize
grid square plot").
GPS
E’ uno standard della
"National
Marine Electronics Association".
NMEA
Definisce "electrical interface" e "data protocol"
per le comunicazioni tra
0183
strumentazioni marine. I dati sono trasmessi come
"definizioni" che sono
identificate da un prefisso di 5 caratteri.
Una stazione mobile (GPS + TNC + Radio) e’ chiamata “tracker”.
Mic-E
Il Mic-E (Microphone Encoder) beacon e’ in formato ”compresso” ed e’
trasmesso da uno speciale dispositivo installato tra
un microfono e la Radio che
accetta GPS input.
Il RTX Kenwood TH-D7 può trasmettere beacon formato
Mic-E.
Manuale UI-VIEW32 (v
1.65) by IK2CBD
Merate 5/10/2001
Pag
82
UIVIEW32: Menu Setup, Station Setup
V 1.38 1 2/07/2001
5.10.2.2
Informazioni sul contenuto di un beacon
Esempio di un "beacon"
11:44:54T IK2CBD>APRS <UI C Len=43>:
=4541.40N/00925.33E-UIVIEW Test da JN45RQ
dove:
11:44:54T
ora di emissione (T= TX , R = RX)
IK2CBD
nominativo della stazione che lo invia
>APRS
messaggio unproto
<UI C Len=43>
tipo di frame e la lunghezza beacon
=4541.40N/00925.33E
coordinate geografiche
-
il segno "-" corrisponde al simbolo della casa.
Il “segno/carattere” definisce il tipo di stazione e
serve a richiamare
sulla mappa la corretta ICONA (ci sono circa 130
"simboli", vedi
dettaglio nel capitolo che segue).
UIVIEW Test da JN45RQ
il testo del beacon
5.10.2.3
Uso dei SSID nel protocollo APRS
0 nessuna icona ( HOME)
6 elicottero
12 Jeep
1 ambulanza
7 piccolo aereo
13 veicolo ricreazionale
2 bus
8 nave
(es. mezzo per gite)
3 mezzo pompieri
9 automobile
14 Truck (camion, furgone)
4 bicicletta
10 motocicletta
15 Van ( auto mono volume)
5 imbarcazione
11 pallone aerostatico
Per uniformare, si raccomanda:
o Il proprio Callsign (senza SSID) per le stazioni
Fisse che per le stazioni
Meteo.
o Il Sysop Callsign (con SSID -11) per le stazioni DIGIpeater,
escludendo gli eventuali
Callsign fittizi, irregolari, etc.
5.10.2.4
Uso del comando RELAY
Il comando RELAY richiede che il proprio beacon venga
ritrasmesso da una stazione
impostata come ripetitore di tipo RELAY.
Per evitare che il comando RELAY si ripeta
all'infinito, la prima stazione che ripete il beacon
(a trasmissione avvenuta) mette un contrassegno ( *
) che serve alle altre stazioni per far
proseguire il tutto: pertanto il beacon viene
ricevuto sia da noi stessi che dagli altri.
Nel beacon in aggiunta alla classica parola APRS (o
CQ) si inseriscono altre informazioni,
quali RELAY, WIDE, TRACE
Esempio
Note
11:30T
IK2BXE>APRS,RELAY,WIDE
T indica che il beacon e' stato Trasmesso
R indica che il comando RELAY e' stato Ricevuto
Manuale UI-VIEW32 (v
1.65) by IK2CBD
Merate 5/10/2001
Pag
83
UIVIEW32: Menu Setup, Station Setup
V 1.38 1 2/07/2001
11:31R
IK2BXE>APRS,RELAY*,WIDE
RELAY* indica che RELAY e' stato eseguito
e
quindi passare al comando WIDE.
*
identifica che il comando RELAY e’ stato eseguito
5.10.2.5
Uso del comando WIDE
Il comando WIDE richiede che il proprio beacon venga
ritrasmesso da una stazione
impostata come ripetitore di tipo WIDE.
La stazione WIDE che si accinge a ripetere un beacon,
deve riceverlo come segue:
Esempio:
11:31R IW2GUP>APRS,RELAY*,WIDE
cioe' il beacon ricevuto ha gia' finito l'operazione
di RELAY e deve fare l'operazione di
WIDE, aggiungendo poi il contrassegno di comando
avvenuto ( *
), come da esempio:
11:32T IW2GUP>APRS,RELAY*,WIDE*
Al comando WIDE si possono aggiungere altre
informazioni, quali la direzione di spedizione
del beacon (comandi da
8 a 15) ed il numero di volte di
ritrasmissione (max 7)
del beacon.:
Viene spedito il beacon ------------------------->
11:32T IW2GUP>APRS,RELAY,WIDE7-7
Chi lo riceve se attivo come "RELAY digi", lo
cambia in--------------------------------------------#
11:33T IW2GUP>APRS,RELAY*,WIDE7-7
poi un "WIDE digi" lo cambia in --------------#
11:33T IW2GUP>APRS,RELAY*,WIDE7-6
il successivo "WIDE digi" lo cambia in------#
11:33T IW2GUP>APRS,RELAY*,WIDE7-5
e così via: cioe' si e' attivato un sistema fino a 7
ripetizioni WIDE: questo ci permette
un'ampia area di copertura del proprio beacon WIDE (
cioe' larga !).
I Comandi WIDE da 8 a 15
I comandi WIDE da 8 a
15 servono per inviare il nostro beacon
in una direzione specifica:
Esempio:
11:33T IW2GUP>APRS,WIDE8
vuol dire che vogliamo inviare il nostro beacon verso
una stazione DIGIpeater di tipo WIDE
ubicata a Nord, facendo in modo che le altre stazioni
lo ignorino.
I numeri dall' 8 al 11
identificano le diverse
I numeri da 12 a 15
permettono un doppio
direzioni, come segue:
comando WIDE: il primo per la direzione ed il
secondo in modalita' WIDE
generica
8
Nord
10
Est
12
Nord
+ WIDE
14
Est
+ WIDE
9
Sud
11
Ovest
13
Sud
+ WIDE
15
Ovest + WIDE
Manuale UI-VIEW32 (v
1.65) by IK2CBD
Merate 5/10/2001
Pag
84
UIVIEW32: Menu Setup, Station Setup
V 1.38 1 2/07/2001
5.10.2.6
I “Symbol” ed il file “Symbol.txt”
Il file Symbol.txt collega il "simbolo" nel beacon
con quelli nei file SYMBOLS.BMP e
SYMBOLS2.BMP.
Se si vogliono dei Simboli speciali relativi a certe
stazioni, basta mettere nella sub-dir
SYMBOLS dei file BMP appropriati (naturalmente a 256
colori).
Esempio: Se si mette
il file IK2CBD.BMP nella sub-dir SYMBOLS, questi verra' usato
quando si sente il beacon di Ik2CBD
Ecco una breve descrizione delle linee, nel file
Symbol.txt:
Primary Table
Alternate Table
Symbol
carattere come trasmesso nel beacon.
GPSxyz
equivalente per il symbol
GPSxyz
equivalente per il symbol
Index
Indice del symbol in SYMBOLS.BMP
Index
indice del symbol in SYMBOLS2.BMP
Description
descrizione del symbol, fino a 10 caratteri
Description
descrizione del symbol
Esempio di File Symbol.txt
20
(Questo primo valore definisce la grandezza(in pixel
del simbolo in SYMBOLS.BMP).
20
(Questo secondo valore definisce l'altezza (in pixel)
del simbolo in SYMBOLS.BMP)
16
(Questo terzo valore definisce il numero di simboli
in una fila in SYMBOLS.BMP)
REM
Primary Table
Alternate
Table
REM
Symbol
GPSxyz
Index
Description
GPSxyz
Index
Description
REM
------
------
-----
-----------
------
-----
-----------
!,
BB,
0,
Staz.Polizia
OB,
0,
Emergenza
",
BC,
1,
No Symbol,
OC,
1,
No Symbol
#,
BD,
2,
DIGI,
OD,
2,
No. Digi
$,
BE,
3,
Phone,
OE,
3,
Bank
%,
BF,
4,
DX Cluster,
OF,
4,
No Symbol
&,
BG,
5,
HF Gateway,
OG,
5,
No. Diam'd
',
BH,
6,
Plane sm,
OH,
6,
Luogo del disastro
(,
BI,
7,
Nuvoloso
OI,
7,
Nuvoloso
),
BJ,
8,
No Symbol,
OJ,
8,
No Symbol
*,
BK,
9,
No Symbol,
OK,
9,
Neve
+,
BL,
10,
Croce Rossa
OL,
10,
Chiesa
,,
BM,
11,
Boy Scout,
OM,
11,
Girl Scout
-,
BN,
12,
Casetta
ON,
12,
Casa (x HF)
.,
BO,
13,
X,
OO,
13,
No Symbol
/,
BP,
14,
Dot,
OP,
14,
No Symbol
0,
P0,
15,
Circle (0),
A0,
15,
No. Circle
1,
P1,
16,
Circle (1),
A1,
16,
No Symbol
2,
P2,
17,
Circle (2),
A2,
17,
No Symbol
3,
P3,
18,
Circle (3),
A3,
18,
No Symbol
4,
P4,
19,
Circle (4),
A4,
19,
No Symbol
5,
P5,
20,
Circle (5),
A5,
20,
No Symbol
6,
P6,
21,
Circle (6),
A6,
21,
No Symbol
7,
P7,
22,
Circle (7),
A7,
22,
No Symbol
8,
P8,
23,
Circle (8),
A8,
23,
No Symbol
9,
P9,
24,
Circle (9),
A9,
24,
Petrol Stn
:,
MR,
25,
Fire,
NR,
25,
Hail
;,
MS,
26,
Campground,
NS,
26,
Park
<,
MT,
27,
Moto
NT,
27,
Advisory
=,
MU,
28,
Rail Eng.,
NU,
28,
No Symbol
>,
MV,
29,
Auto
NV,
29,
No. Car
?,
MW,
30,
File svr,
NW,
30,
Info Kiosk
@,
MX,
31,
HC Future,
NX,
31,
Uragano
A,
PA,
32,
Aid Stn,
AA,
32,
No. Box
B,
PB,
33,
BBS,
AB,
33,
Ventate di neve
C,
PC,
34,
Canoe,
AC,
34,
Coast G'rd
D,
PD,
35,
No Symbol,
AD,
35,
Drizzle
E,
PE,
36,
Eyeball,
AE,
36,
Fumo
F,
PF,
37,
No Symbol,
AF,
37,
Pioggia ghiacciata
G,
PG,
38,
Grid Squ.,
AG,
38,
Nevica forte
Manuale UI-VIEW32 (v
1.65) by IK2CBD
Merate 5/10/2001
Pag
85
UIVIEW32: Menu Setup, Station Setup
V 1.38 1 2/07/2001
H,
PH,
39,
Hotel,
AH,
39,
Haze
I,
PI,
40,
Tcp/ip,
AI,
40,
Piove a dirotto
J,
PJ,
41,
No Symbol,
AJ,
41,
Lampi
K,
PK,
42,
Scuola,
AK,
42,
Kenwood
L,
PL,
43,
No Symbol,
AL,
43,
Faro marino
M,
PM,
44,
MacAPRS,
AM,
44,
No Symbol
N,
PN,
45,
NTS Stn,
AN,
45,
Nav Buoy
O,
PO,
46,
Balloon,
AO,
46,
No Symbol
P,
PP,
47,
Polizia
AP,
47,
Parcheggio
Q,
PQ,
48,
TBD,
AQ,
48,
Quake
R,
PR,
49,
Rec Veh'le,
AR,
49,
Restaurant
S,
PS,
50,
Shuttle,
AS,
50,
Sat/Pacsat
T,
PT,
51,
SSTV
AT,
51,
Temporale
U,
PU,
52,
Bus,
AU,
52,
Soleggiato
V,
PV,
53,
ATV,
AV,
53,
VORTAC
W,
PW,
54,
WX Service,
AW,
54,
No. WXS
X,
PX,
55,
Helo,
AX,
55,
Farmacia
Y,
PY,
56,
Yacht,
AY,
56,
No Symbol
Z,
PZ,
57,
WinAPRS,
AZ,
57,
No Symbol
[,
HS,
58,
Jogger,
DS,
58,
Wall Cloud
\,
HT,
59,
Triangle,
DT,
59,
No Symbol
],
HU,
60,
PBBS,
DU,
60,
No Symbol
^,
HV,
61,
Plane lrge,
DV,
61,
No. Plane
_,
HW,
62,
WX Station,
DW,
62,
No. WX Stn
`,
HX,
63,
Dish Ant.,
DX,
63,
Pioggia
a,
LA,
64,
Ambulance,
SA,
64,
RSGB,ARRL
b,
LB,
65,
Bicicletta
SB,
65,
Dust blwng
c,
LC,
66,
No Symbol,
SC,
66,
No. CivDef
d,
LD,
67,
Garage dbl,
SD,
67,
DX Spot
e,
LE,
68,
Horse,
SE,
68,
Sleet
f,
LF,
69,
Fire Truck,
SF,
69,
Funnel Cld
g,
LG,
70,
Glider,
SG,
70,
Gale
h,
LH,
71,
Hospedale
SH,
71,
Negozio x OM
i,
LI,
72,
IOTA,
SI,
72,
No Symbol
j,
LJ,
73,
Jeep
SJ,
73,
WorkZone
k,
LK,
74,
Truck
SK,
74,
No Symbol
l,
LL,
75,
No Symbol,
SL,
75,
Area Locns
m,
LM,
76,
Repeater,
SM,
76,
Milepost
n,
LN,
77,
Node,
SN,
77,
No. Triang
o,
LO,
78,
EOC,
SO,
78,
Circle sm
p,
LP,
79,
Rover,
SP,
79,
Poco nuvoloso
q,
LQ,
80,
Grid squ.,
SQ,
80,
No Symbol
r,
LR,
81,
Antenna,
SR,
81,
Area x riposo
s,
LS,
82,
Power Boat,
SS,
82,
No. Boat
t,
LT,
83,
Truck Stop,
ST,
83,
Tornado
u,
LU,
84,
Truck 18wh,
SU,
84,
No. Truck
v,
LV,
85,
Van,
SV,
85,
No. Van
w,
LW,
86,
Water Stn,
SW,
86,
Flooding
x,
LX,
87,
XAPRS,
SX,
87,
No Symbol
y,
LY,
88,
Yagi,
SY,
88,
No Symbol
z,
LZ,
89,
No Symbol,
SZ,
89,
No Symbol
{,
J1,
90,
No Symbol,
Q1,
90,
Nebbia
|,
J2,
91,
No Symbol,
Q2,
91,
No Symbol
},
J3,
92, No Symbol,
Q3,
92, No Symbol
[TRANSLATE]
La sez [TRANSLATE] permette di specificare il tipo di Callsign oppure
un Callsigns che sara'
IK2CHZ=DIGI
rappresentato da uno specifico simbolo,
indipendentemente dal simbolo trasmesso, o se
IR???=NODE
stanno trasmettendo "latitude/longitude" o qualsiasi
altra cosa, locator, etc.
IR????=NODE
Il "pattern matching" può essere usato per
specificare un certo tipo di Callsign.
Esempio:
'
? ' significa
"qualsiasi carattere",
'
* ' significa nessuno
o piu' caratteri
IK2CHZ=DIGI
IR????=NODE (IR” + “xxx” o “xxxx" (numeri e/o
lettere) sono mostrati come nodi.
II????= K (II + “xxx” o “xxxx" (numeri e/o lettere)
sono mostrati come quello che si vuole.
Manuale UI-VIEW32 (v
1.65) by IK2CBD
Merate 5/10/2001
Pag
86
UIVIEW32: Menu Setup, Station Setup
V 1.38 1 2/07/2001
5.10.2.7
Creazione di “icone particolari”
Si possono creare delle “icone particolari” (file
BMP, 256 colori) per usarle, per esempio, al
posto dell’usuale simbolo rappresentato dalla
“casetta gialla”. Questo si può applicare anche
agli “Object”.
Volendo abbinare il simbolo della “Torre di Merate”
(invece della “casetta gialla” ) a IK2CBD,
bisogna creare un file BMP che contenga la “Torre di
Merate” (filename Merate.BMP).
In questo modo si possono creare altri soggetti per
soddisfare le piu’ svariate esigenze.
Per rendere operative queste “nuove icone particolari”, bisogna spedirle ai USER
corrispondenti affinché le carichino nella dir UI-View32\Symbols, cosi
che all’arrivo del
nostro beacon, UI-View le può richiamare e mostrare.
Manuale UI-VIEW32 (v
1.65) by IK2CBD
Merate 5/10/2001
Pag
87
UIVIEW32: Menu Setup, Status Text, Information V 1.54 19/02/2001
5.10.3 Status Text
La finestra “Status
Text” contiene delle
informazioni "facoltative" (es: il vostro BBS,
email, etc) che vengono trasmesse ad
intervalli specificati e che appariranno nella
"Details window" della stazione che riceve il
nostro beacon.
Per disabilitare questa
opzione, mettere ' 0
' nel riquadro “Interval”.
Status
Si può inserire cio’ che si vuole.
Text
Il comando “ $Version “ viene
rimpiazzato dalla versione corrente di UIVIEW32,
cioe’ per esempio: UI-View32
V1.54.
Il comando " x-no-ar " (sta per "x-no-archive ") impedisce che quanto contenuto
nella finestra “Status
Text” vada dal campo “RF” su “internet”.
Per modificare il
contenuto dello "Status
text" c'e' una "drop-down list", così si
può richiamare un testo precedente.
Per cancellare una
parola , evidenziarla e premere il
tasto [delete]
o [Canc].
Send
se abilitato, viene spedito il dato relativo al "vostro miglior DX".Status Text
best DX
Interval
definisce la frequenza (in minuti) con cui inviare lo
“status text.
5.10.4 Station Information
Nella finestra “Station
Information” si
possono inserire fino a 5 righe di informazioni
(memorizzate nel file “stninfo.txt”) relative
alla propria stazione.
Il comando “ $Version “ viene
rimpiazzato
dalla versione corrente di UIVIEW32, cioe’
per esempio: UI-View32
V1.54.
Quando s’interroga una stazione (QUERY), i
dati sono inviati in modo automatico
ed iniziano con la con la frase #
“Start of information from <Callsign>"
seguito poi dai dati informativi
e chiude le informazioni con la frase
# "End
of information from <Callsign>"
Se la finestra della stazione che viene
interrogata e’ vuota, UI-View spedisce
# "No
information available".
Manuale UI-VIEW32 (v
1.65) by IK2CBD
Merate 5/10/2001
Pag
88
UIVIEW32: Menu Setup, WX Station Setup
V 1.40 11/11/2000
5.10.5 WX Station Setup
Se vogliamo configurarci come “Stazione Meteo”
bisogna completare la finestra “WX
Station
Setup” con le
informazioni appropriate, cioe’ definire il “WX beacon.
Per trasmettere un “WX
beacon” con i dati Meteo, ci sono
diverse soluzioni:
• inserirli
manualmente
• utilizzare un
programma (vedi programma WXPRS) che generi le informazioni meteo
che verranno “catturate” da UI-View e quindi spedite
come beacon.
• possedere una
stazione meteo che aggiorni i dati in automatico e in continuazione.
Callsign
Inserire il Callsign della stazione “WX “.
Se si usa “host mode NONE”, il
Esempio di dati per “WX station”
Callsign DEVE ESSERE LO STESSO
di quello inserito in “Station Setup.
Beacon
Inserire il commento che verra’ messo
comment alla fine del
WX beacon.
" /WX Report " potrebbe anche andar
bene, come commento di default.
Da UIVIEW32 v1.40, ogni “Weather
beacon” e’
contrassegnato dall’orario.
Per ulteriori dettagli, vedere anche le
informazioni inserite nel capitolo
“Station setup”.
Unproto
PORT dalla quale si vuole venga trasmesso il beacon.
port
Per dettagli, vedere le informazioni inserite nel
capitolo “Station setup”
Beacon
o Radio: Definisce l’ “intervallo di tempo” (in minuti) di
trasmissione del WX
interval
beacon, via Radio.
Un intervallo di tempo uguale a " 0 " disabilita il
beacon.
Un valore ideale potrebbe essere 15 o 20 minuti.
o Internet: Definisce l’ “intervallo di tempo” (in minuti) di
trasmissione del WX
beacon, via Internet.
Max age
Il
“ WX data file” generato dalla stazione Meteo ( o manualmente o da
(minuti)
programma tipo WXPRS) contiene l’orario di scrittura
cui si riferiscono le
informazioni Meteo. Pertanto i dati dopo un certo
periodo di tempo (anche solo
qualche minuto dopo) potrebbero non essere piu’
validi e quindi inutile continuare
a trasmetterli…..
Il parametro “MAX AGE” specifica l’ anzianita’
massima del file (in minuti) oltre la
quale il file WX verra’ considerato “obsoleto” e
quindi non piu’ trasmesso con il
beacon.
Manuale UI-VIEW32 (v
1.65) by IK2CBD
Merate 5/10/2001
Pag
89
UIVIEW32: Menu Setup, WX Station Setup
V 1.40 11/11/2000
Nota:
Se i dati WX sono “scaduti” UI-View32 spedisce il
beacon di stazione (sempre
che questi contenga dei dati, inseriti nel “Station
Setup”. Questo si verifica se il
“Beacon interval” nella finestra “Station Setup” e’
settato su ' 0
'.
Unproto
Unproto address e'
l'indirizzo unproto usato per i WX beacons ( Es: "CQ").
address
Per dettagli, vedere anche le informazioni inserite
in “Station setup”.
WX data
Viene specificato il filename, dove prelevare i dati
WX.
file
Nella finestra della figura della pagina precedente,
e’ specificato il path ed il
filename WXprs.txt (file con informazioni meteo, generato dal programma
WXPRS, descritto in questo manuale)
C:\Programmi\Peak Systems\UI-View32\WXprs.txt
Add
Se si seleziona questa box, il beacon contiene
UI-View32 e la versione usata.
UI-View
Il formato della “tag” e’ simile a: {UIV32} .
Tag
UI-View32 identifica le stazioni che spediscono la
“tag” contrassegnandole con
un ' * '
nella “Station List” e usando differenti colori per la label del loro
Callsign.
NON DISABILITARE questo dispositivo, a meno di buone
ragioni per farlo, in
quanto gli altri users di UI-View32 usano la “tag”
come mezzo per informarti che
anche loro stanno usando un UI-View32.
Esempio di WXreport.txt
Apr 03 2000 16.46
135/005t051P004b1019h84/
WXprs Very nice day v2
dove:
nella prima linea vengono definiti : Mese, giorno,
anno, orario
nella seconda linea vengono definiti:
- direzione Vento in Gradi/Velocita’ inMph g (velocità Raffiche in Mph) t (Temperatura in °F” o “C”) p
(Pioggia in mm) b (Pressione in hPa) h (Umidita’ in %)/ Commento
Note per RTX Kenwood TH-D7 e TM-D700
Sembra che i RTX Kenwood TH-D7 e TM-D700 non
riconoscano i “weather beacons” se
questi non hanno anche i dati meteo per “colpo di
vento” ( “wind gust”) e “temperatura”.
UI-View32, qualora il file “Wxreport.tx” non contenga
tali info meteo, inserira’ la info "not
available". .
Manuale UI-VIEW32 (v
1.65) by IK2CBD
Merate 5/10/2001
Pag
90
UIVIEW32: Menu Setup, Digipeater Setup
V 1.38 10/07/2001
5.10.6 Digipeater Setup
DIGIpeater e' una
stazione ripetitrice, usata nelle comunicazioni AX25.
Alcune considerazioni:
Occorre prestare molta attenzione ai settaggi DIGI e
al loro uso, in quanto se settati in
modo scorretto, di fatto riducono la copertura dei
beacon.
Molto importanti sono le informazioni inserite nel
campo “Unproto Address”
(in specie
“RELAY” =una sola ripetizione, ” WIDEn-n” o
“TRACEn-n”).
Per avere un buon sistema sul territorio, e' opportuno che:
o non ci siano
stazioni attivate come DIGI che possano "monopolizzare" la frequenza.
o in una area
ristretta, non ci siano troppi DIGI
(specie di tipo WIDE). Anche se nel
BEACON si setta un WIDE7-7, il beacon verra' ripetuto
nella sola nostra area e non
proseguira' come desiderato, cioe’ ci sarebbero
inutili ripetizioni a scapito della efficienza.
o abbia ottima copertura radio.
Chi si trovasse in condizioni geografiche disagiate, setti
il beacon come RELAY,WIDE2. Settarsi come digi "WIDE"
pensando di fare una cosa
utile per tutti, in realta' può ottenere l'effetto
contrario.
Un discorso diverso si deve invece fare per il
comando "RELAY" che opera una singola
ripetizione, non a "scalare", e "cumulativa" con il
comando "WIDE" contenuto nel beacon
ricevuto ed e' quindi
utile, anzi direi indispensabile, per
consentire alle stazioni mobili
di linkare un DIGI al quale viene demandato il
compito di eseguire il comando "WIDE".
o la stazione sia attiva in “APRS” in modo COSTANTE,
cioe’ non di tanto in tanto e
così danneggiare altre.
E soprattutto sia AFFIDABILE
In APRS, non lavorando in connessione, i Callsign al
di fuori del proprio sono
inutili. La stazione
che intende fare da DIGI usi il proprio nominativo semplicemente
aggiungendo nel beacon la scritta " DIGI " e specificando se di tipo RELAY o WIDE
Esempio: DIGI ON,
RELAY,WIDE
Sara' il software a capire se comportarsi da DIGI
oppure no.
Se i DIGIpeater sono specificati nell' indirizzo di
una frame AX25, questi viene ritrasmessa
da ciascun digipeater, nello stesso ordine
specificato nell'indirizzo.
Intelligent Digipeating
In UI-View, se un messaggio e'
spedito verso una stazione (via uno o piu' DIGI) e si riceve
poi un ACK, UI-View registra quella route come un
"digipeater path" per quella stazione.
La route usata per la risposta viene
stabilita/registrata in questo modo: il “digipeater path”
relativo alla "received frame" e' capovolto
(attenzione, in quanto vengono usati soli i
digipeater usati e non quelli di tipo "alias")
Manuale UI-VIEW32 (v
1.65) by IK2CBD
Merate 5/10/2001
Pag
91
UIVIEW32: Menu Setup, Digipeater Setup
V 1.38 10/07/2001
Esempio:
• G8MZX spedisce una
frame a "G4IDE via G4GZL, G1OPC, G7LSP, G4FIP" (ma nella
pratica la “frame” e’ DIGIpeated solo da G4GZL e G1OPC, prima
che arrivi a G4IDE)
• l' ACK e’ spedito
da G4IDE a "G8MZX via G1OPC, G4GZL".
• Se ne consegue che
se la frame e' passata attraverso "generici DIGI Alias" questi “Alias”
non vengono "reversed".
IMPORTANTE!!
Abilitando un DIGIpeater,
per evitare di “ripetere” due volte le stesse “frames”, e’ bene
tener presente che se nel “Comms Setup” si setta:
• BPQ: occorre disabilitare il “DIGIpeating” (nel file
BPQCFG.TXT, rimuovere qualsiasi
dato da DIGIPLAG).
• AGWPE: NON bisogna utilizzare AGW Digipeater.
• NONE
o WINPDDE: non
può essere usato l’Internal digipeater.
Esempio: stazione Digipeater
Esempio: stazione NON Digipeater
Enable
Selezionarlo solo se la vostra stazione opera come
DIGIpeater.
digi
Per decidere se proporsi anche come DIGIpeater, vi
invito a
leggere attentamente le considerazioni che ho
inserito all’inizio di
questo capitolo.
UI Only
Slezionando "UI only", si ottiene l’effetto che solo le
“AX25 UI frames”
verranno “dipeated”. Il digi ripetera’ the “APRS
frames” in quanto sono “UI
frames”.
Attenzione: Solo in ‘’connected
mode”, con
"UI only"
attivato, non viene
permesso di usare la vostra stazione come digipeater.
Pertanto, per maggior flessibilita’, non attivarlo.
Alias
E’ importante che venga selezionato: questo, nella varie
“ripetizioni“
substitution
permette che venga inserito anche il nominativo del
DIGI che ha “ripetuto”.
Manuale UI-VIEW32 (v
1.65) by IK2CBD
Merate 5/10/2001
Pag
92
UIVIEW32: Menu Setup, Digipeater Setup
V 1.38 10/07/2001
Inoltre questo comando permette di ricostruire i vari
“path”, rendendo così
possibili anche collegamenti a distanza, utilizzando
la registrazione e
ricostruzione a ritroso dei vari “salti”.
WIDEn-n
Abilitando WIDEn-n, le “frame” vengono ripetute fino
a quando il SSID
raggiunge WIDE7-0, e quindi il “Digipeating” si ferma.
Nota:
• Il primo ' n ' e’ il valore
iniziale del SSID
• Il valore attuale
del SSID in uso, viene ridotto di uno, ogni volta che il
digipeater emette la frame.
Per prevenire che una frame rimbalzi avanti e
indietro tra due digipeater
“WIDEn-n”, occorre abilitare “dupe
suppression” se e’ abilitato WIDEn-n
(vedi dettagli su "Dupe
secs").
La informazione “Alias”, che effettua la funzione
WIDEn-n, può essere
modificata con il
comando UIFLOOD (file UIVIEW32.INI, sez
[DIGI_OPTIONS]
linea UIFLOOD=WIDE ).
Questo potrebbe essere necessario solo se si sta
operando in una network
che usa un differente generico Alias per effettuare
la funzione WIDEn-n.
Normalmente non c’e’ alcuna necessità di cambiarlo a
meno che qualcuno
nella rete non stia usando un differente Alias.
NOTA: se si cambia l’ Alias, NON e’ piu’ necessario
mettere " n-n "
alla fine
TRACEn-n
TRACEn-n e’ simile a WIDEn-n:
fornisce un ottimo metodo per analizzare la
“route” intrapresa da una frame.
Il comando TRACE permette di ricostruire i vari
“path”, rendendo così possibili
anche collegamenti a distanza, utilizzando la
registrazione e ricostruzione a
ritroso dei vari “salti”.
Se selezionato, il dato “Sub alias” viene inserito
nel “digi address” nel
momento che la frame viene “ripetuta”.
ATTENZIONE: La info “Sub alias” non viene inserita se
ci sono gia’ 8 indirizzi
digipeater nella stessa frame.
La informazione “Alias”, che effettua la funzione
TRACEn-n, può essere
modificata con il
comando UITRACE (file UIVIEW32.INI, sez
[DIGI_OPTIONS]
linea UITRACE=TRACE).
Questo e’ necessario solo se si opera in una rete che
usa un differente e/o
generico Alias per effettuare la funzione TRACEn-n.
NOTA: se si cambia l’ Alias, NON e’ piu’ necessario
mettere " n-n " alla fine
Alias(es)
Contiene la informazione Alias che verra’ “digipeated” da UI-View32
(naturalmente se questa informazione e’ stata
inserita nella lista).
Si raccomanda di farlo sempre.
Sub alias
Questa informazione viene usata se e’ stato attivato
"Alias substitution"
ed
anche TRACEn-n
Dupe Secs
Dupe Secs a che cosa
serve??
(in sec)
Manuale UI-VIEW32 (v
1.65) by IK2CBD
Merate 5/10/2001
Pag
93
UIVIEW32: Menu Setup, Digipeater Setup
V 1.38 10/07/2001
L’idea e’ quella di evitare di inviare nuovamente una
frame che e’ stata
sentita via un digipeater e poi sentita via un’altro
digipeater; in altre
parole, evitare che le frame rimpallino sempre.
Se viene inserito un valore diverso da 0 (zero), ogni
qualvolta che si sta per
“ripetere” una frame, UI-View controlla se e’ stata
inviata la “medesima frame”
entro il tempo definito in
“Dupe secs".
Se la frame e’ stata spedita entro il tempo
stabilito, NON LA SPEDISCE DI
NUOVO.
Dal momento che e’ molto difficile stabilire se una
frame sia o meno un
duplicato….. si
consiglia di iniziare con un valore di 15 secondi,
come
default; poi affinare il settaggio
Il "DUPE SECS" dei digi deve essere tanto piu'
elevato quanti più digi
esso stesso riceve,
questo per evitare ripetizioni dello stesso pacchetto piu'
di una volta da parte dello stesso beacon.
Digi
NON e’ disponibile con ”single port KISS mode” .
routes
Mostra le “route” che saranno usate per “DIGIpeating
frames” e fornisce uno
strumento per “cross-band DIGIpeating”.
Il formato e’ il seguente:
<port sulla quale e’ sentita la
frame>=<port(s) sulla quale ci sara’ l’output>
Esempio:
•
1=1,2 significa frame
ascoltata sulla port 1, sara’ poi spedita come output
sulle ports 1 e 2.
•
2=1,2 significa frame
ascoltata sulla port 2, sara’ poi spedita come output
sulle ports 1 e 2.
Per editare una “digi route”, occorre evidenziare una
linea e dare <invio>
oppure dare doppio-click sulla linea. Una volta
inserite le informazioni,
premere <invio> per metterla nella lista.
Numero di PORT usabili:
•
2 con i “dual port KISS TNC”
•
7 per AGWPE
•
16 per BPQ.
Esempio pratico:
Vengono usate 2 frequenze diverse (144.800 Mhz e
144.8125 Mhz) e voglio
fare un “gateway” tra le 2 frequenze, in entrambi i
sensi: cioe’ voglio fare
digipeat da 144.800 a 144.8125MHz e viceversa???!!
Come fare??
• Occorre avere
disponibili 2 Port
( come?? Con AGWPE o BPQ o con un
TNC “dual Port” come i TNC Kantronics)
• Nella finestra
“Digi routes" mettere 1=1,2 e 2=1,2.
Manuale UI-VIEW32 (v
1.65) by IK2CBD
Merate 5/10/2001
Pag
94
UIVIEW32: Menu Setup, Digipeater Setup
V 1.38 10/07/2001
5.10.6.1
Esempio di settaggio di Stazione DIGIpeater
Stazione Digi
Commenti
Enable digi SI
Spuntando questa casella,
la vostra stazione
viene definita come DIGI.
NO
NON spuntando questa casella,
la vostra
stazione e’ definita normale, cioe’
NON DIGI.
Tutti i settagli seguenti
(eccetto
Alias substitution)
possono essere omessi.
UI Only
NO
Per maggior flessibilita’
Alias
SI
substitution
WIDEn-n
SI
Se attivato, compilare anche il campo “Dupe Sec”
TRACEn-n SI
Se attivato, leggere attentamente le relative
prerogative.
Alias(es)
IZ8ZZZ,RELAY,WIDE Cambiare IZ8ZZZ con il vostro
nominativo.
Sub Alias
IZ8ZZZ
Cambiare IZ8ZZZ con il vostro nominativo.
Dupe secs
15
va bene anche 9. Vedi nota in WIDEn-n
Digi Routes
1=1
1=1 vale per i TNC con una sola PORT
5.10.6.2
Come escludere alcuni Callsigns dal vostro Digi
Se si uole “escludere certi Callsign” da essere
“digipeated” dal vostro DIGI, occorre editare il
file UIVIEW32.INI (sez [DIGI_OPTIONS] ) e listare i
Callsign (senza SSID) che si vogliono
escludere.
Esempio: file UIVIEW32.INI, sez [DIGI_OPTIONS]
EXCLUDED=G4IDE,G8MZX,MB7UAA,IK2CBD
ATTENZIONE.
Usare questo dispositivo solo in CASI DI REALE
NECESSITA’, MA CON MOLTA
CAUTELA e SENZA DISCRIMINARE!!!!!!!
Manuale UI-VIEW32 (v
1.65) by IK2CBD
Merate 5/10/2001
Pag
95
UIVIEW32: Menu Setup, GPS Setup
V 1.38 18/07/2001
5.10.7 GPS Setup
GPS (Global Positioning
System) e' un sistema che
utilizza dei segnali di riferimento da satelliti
orbitanti,
per definire l’esatta locazione, con una accuratezza
inferiore a 50 metri.
UI-View32 supporta gli input dal GPS: la finestra di
dialogo che segue, permette di configurare il link
tra il
GPS e il PC, e di abilitare o disabilitare l’uso del
GPS.
Baud Rate
Il baud rate usato dal GPS.
Dovrebbe essere sempre 4800 ( eccetto se si usa il
GPS Aisin (Mavin $20).
Com Port
Seleziona la COM port in uso dal GPS
Set PC
Setta il
“PC Clock” dal GPS.
Clock
from
Se si seleziona “Enable” (abilitazione), UI-View32
usa la tempificazione dal
GPS
GPS per settare il clock del PC.
L’orario GPS e’ sempre UTC, pertanto, se sul tuo PC
usi il “local time” occorre
inserire la differenza (offset) che si vuole che
UI-View32 applichi all’orario GPS
prima di settare il “PC time”.
Se si e’ ad EST di Greenwich, l’ offset sara’
normalmente positivo.
Se si e’ ad OVEST di Greenwich, l’ offset sara’
normalmente negativo.
Nella maggior parte dei PC, l’orario non e’ mai
corretto…..pertanto UI-View32
setta il “PC clock” quando riceve i primi dati validi
dal GPS, e poi ad ogni
minuto successivo.
NOTA IMPORTANTE
Se nel campo “offset” (per default e’ vuoto = blank)
non viene inserito alcun
valore, si assume che il clock del PC non sara’ mai
“sbagliato di piu/meno 30
minuti e dal GPS si usano solo i minuti.
o Il vantaggio di
lasciare “blank offset” ( senza valore)
e’ che se il Vostro
PC e’ settato su “local time” non server alterare il
valore di “offset” se si
cambia “time zone” o se si fa gestire al Win95/98 il
cambio di orario.
o Lo svantaggio di
lasciare “blank offset” e’ che se il “PC
clock” sviluppa
un errore di piu’ di 30 minuti, UI-View32 non lo
corregge.
Aisin
Selezionando questa opzione per informare UI-View32
che si sta usando
(Mavin $20)
questo tipo di GPS: in questo caso la “baud rate”
viene bloccata a 9600.
GPS
o Supporto per Aisin
(Mavin ) GPS
Questo particolare GPS e’ molto popolare tra gli OM
almeno in USA.
Manuale UI-VIEW32 (v
1.65) by IK2CBD
Merate 5/10/2001
Pag
96
UIVIEW32: Menu Setup, GPS Setup
V 1.38 18/07/2001
L’ output di questa unita’ non e’ NMEA, e pertanto
occorre specificarlo
affinche’ I dati vengano decodificati correttamente.
• Occorre modificare
il GPS affinche’ l’output "by-passi" la “on board
processor”. E’ consigliabile usare il programma di
Tim Laren e le
raccomandazioni che lo accompagnano.
• Esiste un
dispositivo per convertire l’ output dal GPS in NMEA format: se
usato questo GPS si comporta come un normale GPS e
pertanto non e’
necessario usare la speciale opzione su UI-View32.
WGS-84
Questa opzione e’ visibile solo se si seleziona il
GPS "Aisin (Mavin $20.
to
OSGB-36
Selezionando questa opzione UI-View32 converte gli
output del GPS Aisin da
dati WGS-84 (dati USA) a dati OSGB-36. La differenza
tra I due dati sta nei
valori di latitudine e longitudine.
Per informazione, la maggior parte dei GPS (eccetto
Aisin) permette di
selezionare il tipo di dati da usarsi.
Shared
Questo pulsante e’ visibile solo se si
COM
seleziona la stessa “COM port” per il GPS
Port
e per il TNC: serve per specificare quale
Setup
metodo si desidera usare per il “Port
sharing” .
E’ bene ricordare che il “Port
sharing”
o E’ DISPONIBILE solo in Terminal e
KISS mode
o NON E’ DISPONIBILE in AGW e BPQ
mode, in quanto UI-View32
non
influenza il set delle Port.
Per ulteriori dettagli, vedere il capitolo “COM Port
Setup”.
GPS
Abilita o disabilita l’uso del GPS.
Inabled
Con F8
dal “main screen” si accede a questa opzione senza dover aprire il
"GPS Setup". Questo F8 e’ molto utile se si devono
scambiare gli output dal
vostro GPS tra UI-View32 e altre applicazioni
UI-View32 assume che gli output dal GPS siano in
formato NMEA 0183,
e usi
il $GPRMC.
Manuale UI-VIEW32 (v
1.65) by IK2CBD
Merate 5/10/2001
Pag
97
UIVIEW32: Menu Setup, GPS Setup
V 1.38 18/07/2001
5.10.7.1
Using a GPS
UI-View supporta input da un GPS che va configurato
usando “GPS setup”.
Quando UI-View sente gli input dal GPS,
automaticamente si commuta su “mobile mode”.
In “mobile mode” il GPS trasmette un “location
beacon”, usando un differente “station
symbol” (il “symbol”
usato e altri parametri vanno configurati nel “Menu setup”, “Station
Setup”).
Se per 10 minuti UI-View non sente dal GPS dei “dati
validi”, UI-View si commuta in “fixed
station mode”.
I dati provenienti dal GPS si vedere usando la
opzione “Show GPS Input” ( “Menu Action”).
5.10.7.2
GPS Input
La finestra di dialogo (disponibile solo se si e’
attivata il "GPS Input Enabled" sul “GPS
Setup” e “Using a GPS” ) mostra gli input dal vostro
GPS.
Il piccolo pulsante sulla destra di "Spd" permette di
selezionare la velocità “Nodi”, Mph o
Km/h, per il display della velocità.
5.10.7.3
Alcune informazioni sui Ricevitori GPS
Nella ricerca di “GPS Receiver” si suggerisce di
sceglierne uno che abbia il “NMEA-0183
interface” e quindi supporti il protocollo
”NMEA-0183” (in quanto la maggior parte
degli
apparati usano questo protocollo per parlare).
Alla data del 6/2000,
ce ne sono di diversi tipi,anche a basso costo:
- Garmin ha E-Trex e GPS-12
- Megellan ha GPS-315
- Jupitor GPS module
Manuale UI-VIEW32 (v
1.65) by IK2CBD
Merate 5/10/2001
Pag
98
UIVIEW32: Menu Setup, APRS Compatibility
V 1.65 5/10/2001
5.10.8 APRS Compatibility
In questa finestra si controlla il livello di
compatibilita’ tra UI-View e APRS.
Unproto
Nella finestra, inserire l’indirizzo ( CQ, APRS, o
address
BEACON ) al quale vengono spediti gli “APRS
format messages”.
Per default c’e’ APRS.
NON usare la parola “UIVIEW” perché i
programmi APRS riconoscono solo un numero
LIMITATO di indirizzi.
Default
Se selezionato, quando si spedisce un messaggio ad
una stazione che non e’
message
stata contattata in precedenza, UI-View32 usa un
messaggio “formato APRS
type APRS
Per default UIVIEW usa un “UI-View32 format
messages”.
No UI-
Se viene selezionat, qualsiasi azione di UI-View32
che non sia compatibile con
View32
APRS e’ disabilitata; cioe’:
extensions
• I comandi Ping,
Query e DX? non sono disponibili, e anche il nostro
UIVIEW non risponde a questi protocolli.
• I messaggi in
arrivo di tipo “UI-VIEW format” verranno ignorati; pertanto
sara’ sempre usato un “APRS message format” .
• Il
“global beacon trigger” e’ bloccato su "?APRS?"
• Nel beacon,la
“UI-View32"tag" viene modificata aggiungendo una ' N ' .
Esempio: {UIV32N} .
• Nella “Station
List” di altri Utilizzatori di UI-View32, il vostro Callsign
viene preceduto dal segno ' -
' per indicare che sono state
disabilitate
le estensioni.
Il valore di default per "No UI-View32 extensions"
varia da paese a paese e
viene settato automaticamente da UI-View32 durante la
istallazione iniziale del
programma (cioe’ fa il controllo con il vostro
“Windows country code” e quello
presente nel file
“NOEXTN.COD”).
Nota:
Da UIVIEW32 v 1.40,
tutti gli orari che fanno parte di una “APRS
frames” sono espressi in
orario “GMT”
Da UIVIEW32 v 1.63, per
le “stazioni mobili”, e’ supportato la informazione relativa
all’altezza
(Height, nella zona “APRS posit comment” /A=NNNNNN ).
Da UIVIEW32 v 1.65,
UI-View32 accetta frames (da aliases) piu’ lunghe di 6 caratteri.
(Per info, la sorgente di queste frame sono gli
internet servers, in quanto un “alias” piu’
lungo di 6 caratteri non e’ “AX25 compatible”.
Manuale UI-VIEW32 (v
1.65) by IK2CBD
Merate 5/10/2001
Pag
99
UIVIEW32: Menu Setup, Miscellaneous Setup
V 1.40 23/08/2001
5.10.9 Miscellaneous Setup
Nella finestra Miscellaneous
Setup vengono configurati moltissimi
parametri.
Global
Beacon
Trigger
Viene qui’ definito il tipo di
messaggio spedito quando si usa
il comando "Query All
Stations"
(menu “Actions”); quando il
sistema sente questo messaggio,
emette il suo "station beacon"
entro 1 minuto.
UI-View32 default
Si consiglia di lasciare il valore di
default.
La casella può essere o non
essere selezionata; si può anche
inserire un differente messaggio
nella casella di testo.
Nota:
La opzione non e' disponibile
se in "APRS
Compatibility Setup" e' stato
selezionato il comando "No UI-
View32 extensions"; in
questo caso il "global trigger" sara' settato "?APRS?"
(anche per mantenere la compatibilita’).
Auto
Permette di selezionare le modalita' di "screen
refresh"
Refresh
quando le stazioni si muovono o vengono cancellate,
etc:
Mode
• Immediate: lo schermo e' "refreshed" ogni qualvolta
una stazione si muove oppure e' cancellata, etc.
Immediate e’ la
condizione di "default" ed e’ consigliata, a meno che sullo
schermo non ci siano così tante stazioni da rendere
il refresh molto lento.
• Timer: lo schermo e' "refreshed" ad intervallo di tempo
(minuti) definito nel
box "mins".
Tra un "refreshes" e l'altro, le stazioni "dead" sono
contrassegnate con una croce e la label diventa
grigiastra.
Manuale UI-VIEW32 (v
1.65) by IK2CBD
Merate 5/10/2001
Pag
100
UIVIEW32: Menu Setup, Miscellaneous Setup
V 1.40 23/08/2001
Station List
Permette di selezionare la modalita' di “selezione"
delle
Sort Order
informazioni nella "Station List".
• Sort by time: in ordine cronologico, le piu' recenti per
prime.
• Sort by Callsign: in ordine alfabetico del Callsigns.
• Sort by distance: in ordine di distanza, le piu' distanti per
prime.
• Do not auto sort: non effetture la selezione
Se si connette ad internet, il “refresh automatico
della
mappa” e l’autoselezione della Station List vengono
automaticamente disabilitate.
Cioe’ prevale il valore settato
nella finestra “Miscellaneous Setup” e pertanto
occorre
accertarsi che l’intervallo di tempo che abbiamo
predisposto,
sia adeguato (suggerisco un valore da 1 a 5 minuti,
meglio
quest’ultimo).
Beacon
Se si spediscono dei beacons su "multiple ports", Beacon pause specifica
il
pause
ritardo (in secondi) tra i beacons che escono dai
vari "ports".
(secondi)
Per default sono 5 secondi, e si consiglia di non
cambiarlo..
Auto
E’ consigliabile tener sempre attiva questa funzione:
in questo modo
ogni
sort
volta che la Station
List viene aggiornata, le informazioni
in essa contenute
station
vengono selezionate secondo i criteri definiti nel
"Station List Sort Order".
list
La velocità di aggiornamento dipende dal numero delle
stazioni e dalla velocità
del PC.
Con il tasto destro del mouse si può modificare il
criterio di esposizione dei dati
nella finestra: esempio in ordine alfabetico,
Chilometrico, cronologico.
Random
Quando si riceve un beacon con la informazione
relativa allo "IARU grid square
grid
locators", UI-VIEW evidenzia sulla mappa (nel centro
del quadrato del locator
square
corrispondente) l’icona “Grid Square” collegandola al
Callsign della stazione che
plot
ha inviato il beacon.
Può accadere che due o piu’ beacon (con lo stesso
IARU locator ) siano
presenti e quindi si avrebbe una sovrapposizione
delle loro icone.
Pertanto:
o Contrassegnando (default) la funzione “Random
grid square plot”,
prima che una stazione venga plottata, viene aggiunto
un "valore a caso"
alla posizione della stazione che trasmette lo "IARU
grid square locators",
così da evitare che piu' di una stazione (ascoltate
nel medesimo "grid
square" ) si accavallino.
o NON contrassegnando
la funzione
Random grid square plot, le stazioni
sono proiettate nel centro del "grid square".
Nota
Il posizionamento "a caso" e' effettuato quando la
stazione e' aggiunta, per la
prima volta, nella "stations list"; perciò se si
cambia il settaggio, si può non
avere un effetto immediato dei cambi.
Manuale UI-VIEW32 (v
1.65) by IK2CBD
Merate 5/10/2001
Pag
101
UIVIEW32: Menu Setup, Miscellaneous Setup
V 1.40 23/08/2001
Put icon on
Attivando questa opzione, la finestra delle “Mappe” e
quella “Messages”
Sys Tray
possono venir “minimizzate” e vanno a posizionarsi
dentro il ”SysTray”.
Cliccando sulla icona che e’ nel “SysTray”, si
ripristina la finestra alla grandezza
originale.
Extra maps
Serve a specificare un "path" addizionale, dove sono
state memorizzare delle
path
mappe (in aggiunta a quelle messe nella subdir MAPS).
Questo e' molto utile se si hanno mappe su un CD.
Message
Message Frack (Frame ACKnowledge) specifica
il tempo (in secondi) che UI-
Frack
View32 aspetta per ricevere un "ack” dopo l’invio di
un messaggio, prima di
(secondi)
spedire nuovamente la "frame".
Per default sono 10 secondi, il minimo permesso sono
7 secondi (vedere anche
info in UI-View32
Messages ). NON
CAMBIARE questo parametro, se non a
ragion veduta!!!
Expire time
Specifica il tempo (in
minuti) che le “icone delle stazioni o
degli Object”
rimangono sulla nostra mappa, a partire dall’ultimo
loro beacon ricevuto.
Per default sono 60 minuti: questo valore e'
ragionevole, se si hanno beacon
con intervalli di tempo di 30 minuti.
Per avere sempre le stazioni sullo schermo, mettere questo valore ' 0 '.
Object
E' l' intervallo di tempo (in
minuti) che intercorre tra una
trasmissione e l'altra
interval
delle Vostre informazioni personali ( vedi info su Objects).
Don't label
Se lo si contrassegna,
alle “stazione”
e/o agli “object”
non gli verra’
symbols
assegnata una label quando vengono riprodotti sulla
mappa. (vedere UI-
View32 Symbols per dettagli )
Don't label
Se lo si contrassegna,
alle “stazioni con simboli speciali” quando riprodotte
special
(rese visibili) sulla mappa non verra’ assegnata la
label con il “Callsign”.
symbols
(vedere UI-View32 Symbols per dettagli).
In altre parole, se noi creiamo una “icona
particolare”, possiamo fare in modo
che questa icona compaia sulla mappa del nostro
corrispondente, al posto del
nostro “usuale Callsign”.
Naturalmente questo si potra’ avverare, solo se nella
dir Symbol dei nostri
Corrispondenti e’ presente il file relativo alla
nostra icona particolare
yyyyyy.BMP. (per dettagli vedere sezione generale del
manuale).
Relaxed
• Se lo si
contrassegna (default), UI-View32 cerca
lo IARU locator nel
locator
beacon di una stazione; per esempio, riconosce il
locator "Roger in Boston,
check
IO92XX" e "plotta" la stazione.
• Se NON lo si
contrassegna, verranno riconosciuti solo
i locator scritti tra
parentesi quadre ( " [
] " ) solo se all'inizio del beacon (
per esempio
" [IO92XX] Roger, in
Boston ").
Questa opzione non e' disponibile se si attiva "No
UI-View32 extensions"
(vedi "APRS Compatibility" setup).
Manuale UI-VIEW32 (v
1.65) by IK2CBD
Merate 5/10/2001
Pag
102
UIVIEW32: Menu Setup, Miscellaneous Setup
V 1.40 23/08/2001
Relaxed
Con il TNC in “Terminal, KISS, BPQ o AGWPE mode”,
normalmente NON
frame type
e’ necessario usare questa opzione.
check
Se venisse selezionata (sconsigliato nell’uso
normale) permette di accettare un
piu’ ampio “range” di frame headers.
Per default UI-View controlla sempre il “frame type”
e scarta quelle che non
sono del tipo “UI frames” (questo perché il
protocollo APRS usa solo UI frames.
Cioe’ UI-View, nella “frame header” deve vedere una
informazione del tipo
"<UI>".
In alcuni casi eccezionali, la suddetta informazione
non e’ disponibile ed UI-
View scarterebbe TUTTE le frame, a meno che non venga
attivata questa
opzione.
Synth
Se si abilita Synth
Callsigns UI-View annuncia il
Callsigns della stazione
Callsigns
(vengono usati i file WAV che sono nella subdir
WAVBITS; vedere Announce
Stations).
"More" in
Quando per una stazione si apre una "Detail
window" (doppio click sulla
detail
Stazione, o selezionando "Details" nella lista),
sulla finestra in alto a destra c'e'
windows
un bottone [ More ] che permette di aprire una finestra addizionale con
altre
informazioni della stazione.
o Se si abilita la
funzione "More" in detail windows , la finestra dei dettagli si
apre “completamente, evitando di cliccare sul bottone
[ More ]
o Non abilitandolo,
la finestra dettagli addizionali si apre solo se si clicca sul
bottone [ More ] .
Show splash
Se selezionato, all’avvio di UI-View, lo schermo e’
abbellito con una foto.
screen
Show
Se selezionato, quando si fa partire UI-View viene
mostrata una finestra con dei
startup tips
suggerimenti….
Object auto
Attiva/disattiva la opzione “Auto
update object posit" nel “Object
Editor.
update
defaults to
enable
Manuale UI-VIEW32 (v
1.65) by IK2CBD
Merate 5/10/2001
Pag
103
UIVIEW32: Menu Setup, APRServe Setup
V 1.65 upd 2/10/2001
5.10.10 APRS Server Setup
APRServe (by Steve,
K4HG) e’ un sistema di
“interconnected servers” che permette di
dialogare tra gli utilizzatori di APRS ed
Internet.
La finestra APRS Server Setup permette di
configurare l’utilizzo di Internet per la ricezione
e per la trasmissione in rete dei beacon.
UI-View32 supporta la connessione ad
APRServe ed essere usato come un IGATE.
Dettagli su APRSserve su:
Ogni OM e' responsabile di accertarsi che la
configurazione del proprio “APRServe
gateway” sia in linea con le norme amatoriali vigenti
nel proprio paese.
Select a
Evidenziare il server internet che si desidera
utilizzare per collegare
Server
APRServe. Se ne possono aggiungere altri
semplicemente cliccando su di essi
e quindi trascinandoli nella lista. Il formato è
"host_name:port", p.e.
"aprs.net:23", o "ip_address:port" (esempio
"199.227.86.221:23").
Per eliminare un server dalla lista, evidenziarlo e
premere il tasto Delete.
APRServe
Questa opzione deve essere spuntata a meno che il
server sia un server
log on
locale(esempio un altro UI-View con opzione “server
locale” attivata).
required
Text to
Questa opzione permette di specificare un comando da
inviare al server
send on
quando avviene il collegamento. Deve essere usato
quando ci si collega via
connection
proxy, di norma deve essere lasciato vuoto (vedi
“connessione via a proxy”).
Validation
Inserire il proprio numero di convalidazione
APRServe.
number
Questa opzione non e’ disponibile se non si spunta “APRServe logon
required” e se la
propria copia di UI-View non è registrata.
Enable
Attivando questa opzione, UI-View tenterà di
ricollegarsi automaticamente al
auto
server APRS se si perde la connessione. (Non funziona
se se si usa l’opzione
reconnect
“Disconnect”, o se si cancella un tentativo di
connessione).
Gateway -
Open the gateway
RF To
Attivando questa opzione, quando si è registrati nel
“nel log di APRServe”, tutto
Internet
il traffico APRS (ascoltato via le Port del proprio
RTX) viene inviato al server,
se corrisponde ai seguenti tipi:
• Beacons di
posizione (incluso mobili e inseguitori)
• Messaggi di formato
APRS
• Oggetti APRS (se si
spunta Porta Oggetti)
Se in una stringa c’e’ il comando “x-no-ar” , l’informazione non viene inviata al
Manuale UI-VIEW32 (v
1.65) by IK2CBD
Merate 5/10/2001
Pag
104
UIVIEW32: Menu Setup, APRServe Setup
V 1.65 upd 2/10/2001
server.
Gate
Gate local messages
internet
Selezionando questa opzione, qualsiasi messaggio
visto da stazioni locali,
to RF
sarà trasmesso sulla Port radio appropriata. Per
stazione locale si intende
quella che si ascolta attraverso una porta radio non
per internet.
Quando i messaggi sono trasferiti (gatewayed) a RF,
il formato assicura che la
stringa trasmessa dal nostro RTX sia indirizzata nel
momento in cui viene
ricevuta, e la stringa contenente il messaggio sia
incapsulata nella porzione
dell’informazione della stringa trasmessa.
Use reverse digi path
Selezionando questa opzione, i messaggi trasferiti a
mezzo “gateway” per le
stazioni locali verranno trasmessi utilizzando la via
digi inversa dell’ultima
stringa ascoltata dalla stazione.
Se l’opzione non è attivata, si utilizza la via
unproto di default per la porta radio.
Enable
Selezionando questa opzione, UI-View può comportarsi
come un server APRS
local
locale per altri sistemi UI-View. Vedi anche Local
APRS Server .
server
Connecting
I dettagli sono basati sul Proxy “Wingate”.
via a proxy
Se si desidera collegare UI-View a un server APRS
attraverso un proxy telnet
fare quanto segue:
-
Edítare UIVIEW.INI e nella sezione [APRS] inserire il
proprio proxy.
Se il proxy funziona in una macchina chiamata
“master” e usa la porta 23
(la porta di default telnet), quindi mettere
“master=23”.
-
In “Options”, “Setup”, “APRS Server” selezionare il
proprio proxy come
server, e in “Text to send on connection” inserire il
comando richiesto dal
proprio server per collegare il vero server APRS che
si desidera usare.
Usando Wingate, un esempio di comando sarebbe
“aprs.net 23”
-
Può essere necessario inserire un dato per il proxy
nel file HOSTS sul PC
che utilizza UI-View.
Il file HOSTS è nella dir Windows (Win95/8), o
in\system32\drivers\etc(NT).
Se non esiste e’ necessario crearlo. Mettere una
linea come
192.168.0.1 master
dove "192.168.0.1" è l’indirizzo ip del proxy nella
propria LAN e“master” è il
nome della macchina proxy.
Notare che quando ci si collega all’APRServe, tutto
il testo appare nella
finestra Terminal di UI-View.
Line
Inviando il comando al proxy, UI-View usa un linefeed
( ^J )
come fine linea.
terminator
Se il proprio proxy richiede ad esempio un “carriage
return” ( ^M
)., editare
UIVIEW.INI sez [APRSERVE] e modificare il comando
LINE_TERMINATOR
mettendo quanto viene richiesto.
Nota
Da v 1.65 UIVIEW32 riconosce le “APRS telemetry
frames” e le trasferisce agli “internet
servers” quando e’ usato come un IGATE.
Manuale UI-VIEW32 (v
1.65) by IK2CBD
Merate 5/10/2001
Pag
105
UIVIEW32: Menu Setup, APRServe Setup
V 1.65 upd 2/10/2001
5.10.10.1 File IGATE.INI
Il file IGATE.INI e’ diviso in 3 sezioni e fornisce
opzioni aggiuntive di configurazione gateway.
IGATE.INI viene ricaricato ogni volta che ci si
collega a un APRS Server ed ogniqualvolta e’
editato, cioe’ senza necessariamente far ripartire
UI-View32.
[SETUP]
GATE_ALL_PORTS=1
Questo comando specifica le porte attraverso le quali
fare uscire il traffico da quelle stazioni
selezionate per inviare il traffico da internet a RF.
Se UI-View lavora con più di una porta, separare le
porte multiple con virgole es. 1,2,3.
MAX_DIGIS_FOR_LOCAL=0
Questo comando specifica quante “digi frame” possono
passare e chi spedisce le considera ancora
come “local station”. Il valore di default “ 0 “ significa che le
stazioni ascoltate sono considerate locali.
Per disabilitare il controllo, mettere un qualsiasi
valore piu’ alto di 8
NOGATE=NOGATE,RFONLY
se una frame nel suo “unproto path” contiene un
comando di “NOGATE”, I dati non passano in
internet servers. E’ un metodo per evitare che le
frames siano trasferite via il vostro IGATE.
SHOW_INET_ENTRY_POINT_CALLSIGN=FALSE.
Se settato su TRUE (default e’ FALSE) il Callsign della stazione e’
inserito in tutte le frame
che sono passate agli “internet servers”.
E’ inserito (davanti) come un “extra Digit” ed in
fondo (come suffisso) viene messo il testo
specificato nella linea INET_ENTRY_POINT_TAG.
;G4IDE's IGATE hears this frame:-
;
G8MZX>APRS,RELAY,WIDE*:>Some text;
;If SHOW_INET_ENTRY_POINT_CALLSIGN is set to TRUE,
the
;frame header is altered before the frame is passed
to
;an internet server:-
;
G8MZX>APRS,RELAY,WIDE*,G4IDE,I:>Some text
;(The 'I' is a symbolic digi address for the
internet.)
Esempio:
Se la IGATE di G4IDE sente la frame:
G8MZX>APRS,RELAY,WIDE*:>qualsiasi testo
E se SHOW_INET_ENTRY_POINT_CALLSIGN=TRUE, la “frame
header” e’ modificata
prima che la frame sia passata all’internet server,
cosi’:
G8MZX>APRS,RELAY,WIDE*,G4IDE,I:> qualsiasi
testo
INET_ENTRY_POINT_TAG=,I
Dettagli in seguito..
[INET_TO_RF]
Manuale UI-VIEW32 (v
1.65) by IK2CBD
Merate 5/10/2001
Pag
106
UIVIEW32: Menu Setup, APRServe Setup
V 1.65 upd 2/10/2001
Sotto questa sezione, vengono specificati i
nominativi che avranno il loro traffico trasferiti
da internet
a RF ( non solo
messaggi per stazioni locali).
Può essere usata per specificare i nominativi che non
avranno mai traffico via gateway.
Si può utilizzare “ * “ , così “ G4 * ” ;significa qualsiasi nominativo che inizia per “ G4
”. Usare questa
funzione con attenzione, per non generare un enorme
traffico in RF!!
Esempi:
G4IDE=ALL
significa passare (v/gateway) tutto il traffico
proveniente da G4IDE
G8MZX=NONE significa
non passare (v/gateway) traffico da G8MZX.
G4GZL=BEACONS significa
passare (v/gateway) beacons, non i messaggi da G4GZL
G4*=ALL
significa passare tutto il traffico proveniente da
Callsign che iniziano con G
[INET_TO_RF_LIMITS]
Sotto questa sezione, vengono specificati i limiti (massimo numero di frames in 1 minuto, in 2
minuti, in 3 minuti) che il proprio sistema trasferirà da internet a RF.
Ci sono due serie di limiti, una per tutte le
stringhe, e una per messaggi per stazioni locali.
Se qualcuno di questi valori viene superat, le
stringhe vengono scartate fino a quando non si
rientra nei limiti. I valori di default permettono
picchi in periodo di tempo corto, ma una più
bassa velocità in un periodo più lungo.
Quando ci si collega a un server di internet, sulla
parte alta della finestra delle mappe
compaiono 6 indicatori verdi:
• La fila superiore è
per stringhe di messaggi non locali
• la riga inferiore
per messaggi locali.
In ogni riga c’è un indicatore per ogni periodo di
tempo. Diventano rossi quando viene
superato il limite di tempo.
La finestra di Statistica mostra quante stringhe il
proprio sistema ha trasferito via gateway, e
quanti non trasmessi per superamento del limite di
tempo.
La capacità di 1200 baud in canale di RF equivale
circa a 30 frames/min (ciò dipende dalla
lunghezza della stringa, dalle configurazioni del
TXD, etc. Trasferire 6 frames/min significa
che si sta occupando circa il 20% della capacità del
canale e ciò non consente alle stringhe
di essere inviate: prima di aumentare questi valori,
verificare le condizioni locali.
Se si desiderano disabilitare i limiti (pensarci
bene!!!), mettere uno ‘ 0 ’ per tutti e tre i valori.
I primi tre valori si riferiscono a stringhe che non
sono messaggi per le stazioni locali (cioè
stringhe inviate tramite gateway come risultato di
“comandi” sotto la sezione [NET_TO_RF]
nel file IGATE.INI.
Esempi: ONE_MINUTE=6 TWO_MINUTES=9 THREE_MINUTES=12
I valori che seguono si riferiscono a messaggi a
stazioni locali (una stazione locale è una
stazione che il proprio sistema ha ascoltato in RF).
Questi limiti sono solo per evitare abusi e
pertanto possono essere ampliati.
Esempi
LOCAL_MESSAGE_ONE_MINUTE=8
LOCAL_MESSAGE_WO_MINUTES=12
LOCAL_MESSAGE_THREE_MINUTES=16
5.10.10.2 APRServe Validation Number
Il “Validation Number” non e’ richiesto espressamente da UI-View, bensi’
e’ un prerequisito
per accedere agli “internet
servers” (APRSserve): questo per
prevenire che il traffico
Manuale UI-VIEW32 (v
1.65) by IK2CBD
Merate 5/10/2001
Pag
107
UIVIEW32: Menu Setup, APRServe Setup
V 1.65 upd 2/10/2001
generato da “NON OM” possa essere immesso in RF.
Cioe’ una specie di sicurezza.
Alla data (2/2001) il “validation
number” può essere rilasciato dagli
autori di programmi che
lo utilizzano; pertanto nel caso di UIVIEW (solo per gli utenti UI-VIEW32 registrati!!!) può
essere chiesto a:
essere quello messo nel "Station
Setup" o nel "WX
Station Setup").
Quando collegate un APRSserver, UI-View spedisce il
vostro “validation number”.
Se la vostra copia di UI-View non e’ registrata, spedisce il valore
di default “ -1 " ( il
valore -1 contraddistingue una copia non registrata da quella
registrata).
Note
• Senza un
“Validation number” (oppure con
“validation number -1 ) si possono
comunque spedire i dati al server (quindi visti anche
dalle altre stazioni che sono
connesse) ma i vostri dati non passano attraverso le
IGATE (ne consegue che il Vostro
sistema non può essere usato come un IGATE!!!).
• Se intendete
settare il programma UI-VIEW in modo da poter operare in APRS
attraverso
una connessione ad un server di rete TCP/IP (via
radio o via internet) occorre fornire
anche il SSID che userete (quando/se cambiate SSID
non dimenticatevi di
comunicarglielo, rammentandogli che e' per l'accesso
al sistema APRS).
• Chi vuole
cimentarsi con IGATE, può chiedere a Keith Maton
(G6NHU feek@bigfoot.com
questo programma monitorizza le stazioni che sono
molto attive scambiando messaggi
via un IGATE e mandano il loro beacon in RF. Questo
e’ di aiuto alle stazioni nel
monitorare la RF e così vedere chi e’ in frequenza in
quel momento e magari trovare
qualcuno con cui scambiare qualche messaggio.
5.10.10.3 Considerazioni varie su InterNet Gateway
Diversi RF<>InterNet Gateway inglesi sono
giunti alla conclusione che il miglior modo di
“essere IGATE”, e’ quello di “essere passivi”, cioe’
quello di “fornire un semplice mezzo per il
transito dei messaggi”. In altre parole comportarsi
come segue:
Gating RF to Net: Beacons,
Messaggi, Objects
Gating Net to RF: Messaggi
destinati alle stazioni locali
IGATE Unproto: settato APRS,RELAY,WIDE.
Messaggi da InterNet sono
spediti alle stazioni locali via RF
La stazione IGATE deve sentire il vostro RF beacon,
prima che voi possiate usare l’IGATE
(questo perché senza un beacon, l’IGATE non realizza
che voi siete su un canale RF).
Per essere accettati da un “IGATE” non sono necessari
speciali UNPROTO beacon: e’
solo necessario che l’IGATE vi “senta”. Pertanto un CQ,RELAY oppure un CQ,TRACE7-7,
etc, e automaticamente passate su internet.
Se si vuole utilizzare il gateway, ricordarsi che
quando si spedisce un Messaggio di
ASSICURARSI di spuntare “APRS” nella casella del
messaggio, altrimenti non funziona.
Manuale UI-VIEW32 (v
1.65) by IK2CBD
Merate 5/10/2001
Pag
108
UIVIEW32: Menu Setup, APRServe Setup
V 1.65 upd 2/10/2001
Si può spedire email specificando (nel testo del
messaggio) il Callsign EMAIL, poi l’indirizzo
e-mail (es: madriano@tin.it
. Occhio al punto ( . ) alla fine dell’indirizzo).
Manuale UI-VIEW32 (v
1.65) by IK2CBD
Merate 5/10/2001
Pag
109
UIVIEW32: Menu Setup, MS Agent Setup
V 1.35
16/12/2000
5.10.11 MS Agent Setup
Se sul vostro PC è installato il programma
“MicroSoft Agent”, UI-VIEW32 converte in
“messaggi vocali” sia il contenuto dei “messaggi
ricevuti” che l’annuncio delle stazioni ed anche gli
“spot DX”.
Questa finestra di dialogo permette di configurare
UI-View32 per l’uso di MS Agent (se l’Agent
character è visibile sullo schermo, basta cliccarlo
con il destro del Mouse ed appare la finestra).
Language Permette di
selezionare la lingua che si vuol usare con MS Agent. La lista
include solo i linguaggi installati sul tuo PC.
Character
Seleziona il carattere che si vuol usare con MS
Agent. Con UI-View32 sono
forniti 2 caratteri da me progettati (Phoebe e Tony).
Consiglio in ogni modo di scaricare anche quelli dal
sito Microsoft Agent.
Message
Il “Message Preamble” e’ la parola (o le parole) che
precedono il “Callsign” : può
preamble
essere cambiata; per l’italiano possiamo inserire “
Da “.
Quando UI-View32 “legge il contenuto di un
messaggio”, il formato diventa per
esempio, "Da IK2BXE, ciao Adriano".
MHz
Inserire (o lasciare vuoto) una parola che verra’
annunciata alla fine di un DX
spots (es: con megahertz verra’annunciato "IK2CBD on
144.800 megahertz".
C'sign
Callsign Separator forza
“MS Agent” ad annunciare i caratteri del Callsigns,
Sep
separandoli con altro o altri caratteri.
Il carattere separatore di default e’ “uno spazio”
(nel riquadro lo spazio e’
rappresentato da un asterisco “ * “) e pertanto il Callsign IK2CBD quando è
pronunciato diventa come se fosse scritto I K 2 C B
D.
Se si mette “una virgola” seguita da “uno spazio”
(nel riquadro appare una
virgola + asterisco “ ,* “) l’annuncio del Callsign e’ ancora piu’ lento.
Suggerisco quest’ultima soluzione.
Use for
Se si seleziona questa box, sono annunciati anche i
Callsigns nei beacons: la
beacons
frequenza d’annuncio dipende dal settaggio
selezionato (vedere dettagli nel
Menu “Options” sub-menu "Announce Stations").
Use for
Se si seleziona questa box, MS Agent annuncia anche i
DX Spots ricevuti.
Manuale UI-VIEW32 (v
1.65) by IK2CBD
Merate 5/10/2001
Pag
110
UIVIEW32: Menu Setup, MS Agent Setup
V 1.35
16/12/2000
DX Spots
Questo dispositivo e’ di un certo interesse se e’
stato abilitato il "DX Cluster Spy"
nella finestra “Terminal”).
Test text
Inserire un breve testo da usarsi per “testare” se MS
Agent e’ installato
correttamente.
Test
Cliccando questo bottone e quanto inserito nel
riquadro “Test text” verra’
annunciato, usando la lingua selezionata.
5.10.11.1 Come attivare/configurare il ”parlato in
UI-VIEW32”
Sul menu principale di UIVIEW32, selezionare il menu
“Messages” (quarto da sinistra)
• Sulla finestra
“Messages”, selezionare "Options" e poi "Speak Messages"
• Ora selezionare il
tipo di messaggi che si vuole ascoltare
o All Message To me
Starting with “%”
o All Message To me
o Speak Bulletins
5.10.11.2 Come installare MS Agent sul PC
Per usare “MS Agent speech” con UI-View32, occorre
procurarsi il programma
MicroSoft Agent (V2) su:
Per vostra informazione, ecco la lista dei file che
ho installati sul mio PC:
• MSagent.exe (Agent
core components).
• lhttsiti.exe
(Text To Speech Engine italiano).
• Agtx0410.exe
(linguaggio italiano)
• spchapi.exe (SAPI
runtime binaries ).
• Actcnc.exe
(Speech recognition Engine).
• Spchcpl.exe
(Speech Control Panel)
• Genie.exe,
Merlin.exe, Robby.exe e Peedy.exe (questi file definiscono dei
Caratteri.
Manuale UI-VIEW32 (v
1.65) by IK2CBD
Merate 5/10/2001
Pag
111
UIVIEW32: Menu Setup, Meteor Mode Setup
V 1.41 22/03/2001
5.10.12 Meteor mode setup
UI-View “Meteor Mode” è un modo “speciale” che
permette di trasmettere dei “beacon frame” molto di
frequente per consentire l’effettuazione di test
durante
fenomeni di “meteor scatter propagation”.
I “beacon frame” sono pacchetti, i piu’ corti
possibile,
permettendo così allo stesso di andare molto piu’
distante.
Sono possibili 2 differenti modi di operare:
• Interval mode: un singolo “beacon frame” e’
trasmesso ad intervalli definiti.
• Burst mode: “Beacon frame” sono trasmessi di continuo per
alcuni secondi. Sei tu a
specificare la “durata” del “burst”, e quando deve
iniziare (a che numero di secondi,
nell’ambito di ciascun minuto).
Port
Si definisce la “Port” da usarsi per trasmettere il
beacon in “Meteor Mode”.
Unproto
In questo campo inserire l’indirizzo cui spedire i
“beacon frames”, includendo
address
eventuali DIGIpeater.
L’indirizzo ed i digipeater devono essere separata da
una virgola ( ,
), NON
usare ' V ' oppure ' VIA '.
Esempio:
CQ indirizza le “beacon frame” a CQ,
CQ,RELAY indirizza le “beacon frame” a CQ via RELAY.
Beacon
Inserire il testo del beacon che si vuol spedire.
Se usato con il “Meteor scatter”, il beacon deve
essere il piu’ corto possibile.
Se nel "Station Setup" sono stati inseriti la latitudine e Longitudine,
ora il
beacon (per default) inserisce il tuo IARU locator (
tra 2 parentesi quadre,
esempio [IO92XX] ).
Grid
Se si aggiunge un commento al beacon, questi deve
essere messo dopo la
informazione relativa alla locazione ( [JN45RQ] )
(es [JN45RQ] ciao
Adriano IK2CBD )
Grid-in-
E’ il formato raccomandato per l’uso con il “Meteor
Mode”.
status
Il commento al beacon va messo dopo la locazione e
DEVE iniziare con il
carattere che rappresenta la spaziatura.
(es >JN45RQ/- ciao
Adriano IK2CBD )
Posit
Il commento al beacon va messo dopo la locazione
Manuale UI-VIEW32 (v
1.65) by IK2CBD
Merate 5/10/2001
Pag
112
UIVIEW32: Menu Setup, Meteor Mode Setup
V 1.41 22/03/2001
(es 41.40N/00925.33E- ciao
Adriano IK2CBD )
Comp’d
Informazioni della locazione in formato compresso. Il
commento al beacon va
messo dopo la locazione
( es =/7E8^PpaW- B
ciao Adriano IK2CBD )
Mode
• "Interval" mode,
nel campo “secs”
occorre specificare
l’ intervallo di tempo (in secondi) di
trasmissione del beacon. Suggerisco 300 o 360
•
“Burst” mode
o Selezionando “Start” si definisce,
nell’ambito di un minuto, a quale
secondo di ogni minuto vogliamo che inizi la
trasmissione del beacon. Si
può specificare piu’ di un orario
Esempi
o " 0,30 " significa “iniziare
un burst a 0 secondi di ciascun minuto”
e “un altro burst a 30
secondi di ciascun minuto".
o Se settiamo Start a 15 e Duration a 10,
attiveremo il beacon al
quindicesimo secondo di ogni minuto ed esso sara’
trasmesso in
continuazione per 10 secondi). Se state facendo delle
prove con
qualcuno, si potrebbe specificare " 15,45 ", così le
trasmissioni sono
intervallate.
o Selezionando “Duration” si definisce
la durata (in secondi) di ciascuna
trasmissione del beacon. UI-View32 converte la durata
specificata in un
numero di frame da spedire.
Il calcolo/procedimento di conversione assume che si
operi a 1200 baud,
e che il TNC trasmetta in continuazione quando è
alimentato con uno
“stream of frames”.
Se il TNC rilascia il PTT ad ogni poche frames (il
TH-D7 sembra si
comporti in questo modo) occorre tenerne conto,
perché per esempio,
una durata di 10 secondi, in realta’ si ottiene una
durata del “burst” di
circa 15 secondi.
Per abilitare il vostro beacon, andare su Menu Options, poi
Meteor Mode
La frequenza attuale di monitor per la propagazione
e’ 28.128 MHz USB
1200 Baud Packet.
Manuale UI-VIEW32 (v
1.65) by IK2CBD
Merate 5/10/2001
Pag
113
UIVIEW32: Menu Setup, Excluded List
V 1.39 16/07/2001
5.10.13 Excluded List
La finestra “Excluded List” permette principalmente
di
definire i Callsigns che NON
si vogliono vedere
proiettati sulle mappe.
La funzione “Excluded list” NON
DEVE ESSERE
INTERPRETATA IN MODO VENDICATIVO.
L’uso piu' comune è di escludere il proprio
Callsign dalla
rappresentazione sulla mappa,
evitando così di oscurare le altre stazioni vicine a
noi.
In altre parole si cerca di evitare le
sovrapposizioni
d’icone in punti “affollati” della mappa in modo da
permetterci di monitorare quello che piu’
c’interessa.
Se si usa Excluded List, si inibisce l’uso del
dispositivo UIFilter (by G7OCW): vedi
dettagli nel capitoloche descrive Uifilter.
La "Excluded list" può essere usata anche per
selezionare solo quelle stazioni che
noi desideriamo vengano plottate:
basta scrivere il nome delle stazioni (Callsign) ed
aggiungere un asterisco ( * ) come suffisso!!!
Esempio Ik2ILM*
Nota: se una stazione è inserita nella lista
"Excluded Station" anche gli "objects" che
trasmette sono esclusi.
Per aggiungere un Callsign: Scrivere il Callsign
nella "text box", poi dare [invio]
Per cancellare un Callsign:
Evidenziare il Callsign sulla lista e poi dare [Canc]
Exclude
Se si seleziona, i beacon ascoltati via digipeater
vengono ignorati. Questo è utile
digi'd
quando si vuole usare UI-View32 come indicatore di
propagazione.
stations
Potrebbe essere anche usato per escludere degli
indirizzi….
• Basta inserire
nella LIST, l’ indirizzo (es: SPCL) ed il gioco è fatto...
• Se si vuol vedere
solo un determinato indirizzo (es: SPCL), mettere nella
lista il nome preceduto da un asterisco (*SPCL).
Exclude
Se si seleziona questa funzione, tutti gli "objects"
sono ignorati.
objects
Se tu crei degli objects, questi non verranno
trasmessi via beacon.
Exclude
Se selezionata, si esclude il traffico via IGATE.
IGATE
traffic
5.10.14 Colours
La finestra “Colours” permette di cambiare i colori
delle finestre di "Monitor" (sia testo che
sfondo) e delle "griglie".
Manuale UI-VIEW32 (v
1.65) by IK2CBD
Merate 5/10/2001
Pag
114
UIVIEW32 : Menu Help
v 1.64 2/09/2001
5.11 Menu Help
5.11.1 Help Contents,
accesso all’Help in inglese
5.11.2 Function Keys, I tasti di funzione
F1 - Help
F2 - Seleziona una
mappa
F3 - Trova (quando si
cerca il “monitor window”)
F4 - Refresh map
F5 - Object editor
F6 - Toggle viewing
message window
F7 - AGWPE ports info
F8 - Toggle GPS enabled
F9 - Spedisce il beacon
Ctrl+F1 - Visione del
contenuto dell’ Help
Ctrl+F2 - Per aprire
questa finestra di “Function Keys”
5.11.3 Quick Start Guide, guida rapida per usare
UI-View32.
5.11.4 Registration
UI-View32
UI-View32 funziona solo se si è registrati (costo 10 Sterline UK).
Dettagli operativi su come registrare la propria
copia, sono forniti
nella sezione "Installazione di UI-View” all’inizio
del manuale.
5.11.5 Licence.txt
NON RIMUOVERE o MODIFICARE i file LICENSE.TXT e
GUIDELIN.TXT in quanto possono
causare un funzionamento anomalo di UI-View32.
5.11.6 History e
About
History lista le
modifiche fatte con l'ultima versione di UIView32.
About fornisce
informazioni su UI-View32 ed anche come
collegare il sito di UIVIEW32.
Manuale UI-VIEW32 (v
1.65) by IK2CBD
Merate 5/10/2001
Pag
115
UIVIEW32: Dispositivo UI-buttons
v 1.35 9/11/2000
6
Dispositivi che “completano” UI-View
6.1
Dispositivo Uibutts: 12 Pulsanti addizionali
Uibutts (by G0OPC)
mette a
disposizione 12
pulsanti
addizionali per gestire dei
dispositivi di corollario ad
UI-View .
La "buttons bar" si puo’
spostare in qualsiasi parte
dello schermo: basta puntare il
mouse sulla sua banda
blu (a
destra) e muovere la barra
dove si vuole.
Le icone hanno i “titoli a scomparsa”.
Installazione
• Procurarsi il file
Uibutts1.zip (oppure ui16but3.zip per
UIVEW 16bit) e dezipparlo in
una dir temporanea
o Nella dir UI-View32
copiare i file UIBUTTS.EXE, UIBUTTS.XTR e UIBUTTS.INI.
Esempio del file uibutts.xtr
Esempio del file uibutts.ini
Extra Buttons
Top=3390
Uibutts.exe
Left=2325
True
BUTTON_HINTS=TRUE (con FALSE non
True
ci sono i sottotitoli "a scomparsa")
o Nella dir UI-View32
creare una sub-dir UIBUTTS nella quale copiare i filename.BUT ed i
filename.ICO.
Importante: Per evitare
segnalazioni di errore, copiare solo i file delle applicazioni che
vogliamo siano gestite da UIBUTTS.
Esempio di filename.but
Note
Name=accesso a RADAMATO
I filename con piu’ di 8 caratteri vanno ridotti ad
8. es:
ICON=radamato.ico
Movealarm.exe diventa Moveal~1.exe)
PROG=radamato.bat
o Nella dir UI-View32
cancellare o rinominare i file xxx.XTR per quelle applicazioni
trasferite sotto il controllo di UIBUTTS, evitando
cosi’ che siano listate nel “Menu File” .
Come usare UIBUTTS
Basta cliccare sulla icona che compare sulla barra e
si richiama il programma desiderato.
Se la BUTTONS bar scompare dallo schermo, per
riattivarla occorre selezionare Menu “File”
di UI-View32 e quindi cliccare sulla linea del
programma UIBUTTS.
Manuale UI-VIEW32 (v
1.65) by IK2CBD
Merate 5/10/2001
Pag
116
UIVIEW32: Dispositivo Schedule Editor
v 1.30 10/10/2000
6.2
Dispositivo Schedule Editor
UI-View supporta un semplice “schedule”
(scadenziario, pianificazione, lista attivita’,
etc)
La maggior parte dei comandi in questo
“Schedule Editor” erano stati predisposti per
permettere di automaticamente catturare i
passaggi del satellite MIR (quando il DIGI
sulla MIR era attivo).
Come funzionava?
Una volta che la MIR era passata, UI-View
si chiudeva, si riconfigurava per il
successivo passaggio (includendo anche il
cambio di frequenza sul Ricevitore), si
avviava per rimanere attivo per circa 10
minuti, poi si chiudeva e si riconfigurava per
il normale uso di UI-View.
Ora che la MIR e’ abbandonata…. i comandi possono
essere comunque usati per altri scopi.
Se si vuole che il dispositivo “Schedule Editor” sia
presente anche nella “Pulsantiera
addizionale, 12 BOTTONI”, copiate i file Schedit.ico
e schedit.but nella dir UIBUTTS (vedi
istruzioni fornite con il dispositivo UIBUTTS).
Esempio di Schedit.but
NAME=Schedule Editor
ICON=schedit.ICO
PROG=sched~1.exe
Nella dir UI-View32 i file Schedit.xtr, Schedit.exe e
Schedit.hlp sono gia’ presenti.
Come creare e modificare uno “Schedule”
Per creare uno “schedule” o modificarne uno
esistente, cliccare su “Menu File” di UI-View32,
indi cliccare sul dispositivo "Schedule
Editor", indi :
• per creare un nuovo
appuntamento, cliccare sul bottone <New>
• per modificare uno
“schedule”, evidenziare la linea e cliccare sul bottone <Edit>.
Alla fine, per salvare le modifiche, cliccare sul
bottone <Yes>.
Per non fare alcuna modifica e uscire a, cliccare sul
bottone <No>
o Per cancellare una
linea, evidenziarla e cliccare sul botton <Delete>
o Per annullare tutti
i cambi che sono stati fatti, cliccare sul bottone <Cancel>.
Al termine I dati sono memorizzati nel file schedule.txt.
• Ciascuna linea di
pianificazione e’ composta da un “orario” e da un “comando” .
Manuale UI-VIEW32 (v
1.65) by IK2CBD
Merate 5/10/2001
Pag
117
UIVIEW32: Dispositivo Schedule Editor
v 1.30 10/10/2000
• Il formato per
inserire l’orario e’ "hh:mm". Si può anche inserire l’inizio (orario) di avvio
del comando, prendendo come punto di riferimento lo
“avvio di UI-View32” ( es: " +30 "
significa 30 minuti dopo l’avvio di UI-View32 ).
• I Comandi possono
essere selezionati dalla “drop-down list”. Alcuni comandi accettano
anche degli “argomenti”.
I comandi validi sono:
RUN
Permette di avviare un programma.
<program
Es: "RUN C:\RIG\FREQ.EXE". Occhio che occorre fornire
il “Path”
name>
completo per il programma da eseguire.
SNAPSHOT
Prende un “snapshot” della “Station list” , quando
questa ha raggiunto il
<number>
<numero> di stazioni. Se non viene specificato
il <number>, lo
“snapshot” viene preso comunque, indipendentemente
dal numero delle
stazioni presenti.
BCN_
Setta il “beacon interval” a questo numero di minuti.
INTERVAL
<number>
Se si riavvia il programma, il settaggio non viene
salvato, pertanto
UI-View si riferisce al valore messo in “Station
Setup”.
WX_
Setta il
“WX beacon interval” all’orario (minuti) specificato
nel
NTERVAL
comando.
<number>
Se si riavvia il programma, il settaggio precedente
non viene salvato,
pertanto UI-View si riferira’ al valore inserito
durante la procedura di
“Station Setup”.
COPY
Copia un file.
<file_name>
<file_name>
Se il filename (o piu’ file) non includono il loro
“path”, UI-View assume
che il file sia nella dir UI-View.
EXIT
Chiude UI-View.
RESTART
Fa ripartire UI-View
APRSERVE_
Si connette ad un APRS Server.
CONNECT
APRSERVE_
Si sconnette dal APRS Server
DISCONNECT
Manuale UI-VIEW32 (v
1.65) by IK2CBD
Merate 5/10/2001
Pag
118
UIVIEW32: Dispositivo Movement Alarm
v 1.30 10/10/2000
6.3
Dispositivo Station Movement Alarm
Questo dispositivo ci avvisa ogni volta che
una stazione, predefinita in una speciale
lista, si muove oltre una distanza
specificata (vedi comando "Ignore
movements less than").
Quando UI-View sente il beacon di una
stazione presente nella lista, dando
“doppio click” sul Callsign della stazione,
e’ possibile vedere i precedenti contatti.
Per aggiungere una stazione sulla lista, basta
digitare il suo Callsign nell’apposito riquadro e
premere “Invio” o cliccare sul bottone “Add Callsign
to List”.
Per cancellare una stazione, evidenziarla sulla lista
e premere “Canc” (viene mantenuta una
lista delle variazioni, anche quando viene cancellata
una stazione).
Installazione
• Nel Setup menu,
oltre a settare il sistema “metrico”, si può disabilitare il suono
(dir UI-
View32\WAV, file Alarm.wav, oppure rimpiazzarlo con
un altro file a piacimento).
• Esempio di
Movealarm.xtr
Segnala stazione in movimento
MoveAlarm.exe
TRUE
(mettere FALSE, per non attivare MoveAlarm in automatico)
TRUE
o Per avere MoveAlarm anche nella
“Pulsantiera UIBUTTS”, copiare i file Movalarm.ico e
Movalarm.but nella dir UIBUTTS .
Esempio di Movalarm.but
Name=Segnalatore di stazioni
ICON=movalarm.ICO
PROG=moveal~1.exe
Manuale UI-VIEW32 (v
1.65) by IK2CBD
Merate 5/10/2001
Pag
119
UIVIEW32: Dispositivo Internet Time Client
v 1.30 10/10/2000
6.4
Dispositivo Internet Time Client
Il dispositivo InetTime (InetTime.exe e Timeserver.exe)
permette di collegarsi ad un programma esterno (via
internet) per sincronizzare il “PC clock” con quello
di
internet.
InetTime e’ molto utile
per chi usa il GPS.
Time
Sono disponibili moltissimi “internet time servers”,
inserire quello che e’ piu’
Server
accessibile dal vostro paese.
Ecco alcuni: canon.inria.fr black-ice.cc.vt.edu
ntp0.strath.ac.uk
Ch’ange
Permette di cambiare il “time server(s)”.
E’ possibile inserire uno o piu’ servers, basta
separarli con una virgola.
Se InetTime fallisce la connessione al primo server,
prova con il seguente della
lista (fino a 10 volte prima di desistere).
Chime
Spuntando questa opzione, si e’ avvisati
(acusticamente) quando InetTime
on
aggiorna il “PC clock”. Il suono di default WAV e’ il
file CHIMES.WAV ( ma può
update
essere cambiato editando il file INETTIME.INI).
Get Time Permette di
collegarsi ad un “time server” e aggiornare il PC clock, tenendo
conto della differenza tra ora locale e GMT.
Il dispositivo può essere attivato
• In modo manuale: dal Menu File di UIVIEW, cliccare su
Internet Time Client e poi sul
bottone “Get Time” per iniziare il collegamento ad internet.
• In modo automatico.
Nel file UIVIEW32.INI, sez [USER] modificare le
seguenti linee comando:
INET_PROGRAM_NAME=INETTIME.EXE AUTO
INET_PROGRAM_DELAY=4
Specifica il ritardo (in minuti, dopo la connessione
ad internet) di attivazione di “internet
server”.
Si suggerisce 3 o 4 minuti.
INET_PROGRAM_REPEAT_INTERVAL=0
Specifica l’intervallo in minuti, dopo il quale
volete che il programma venga fatto rigirare,
ammesso che si sia ancora collegati ad internet. A
meno che il nostro PC clock sia
particolarmente non accurato, non e’ necessario farlo
girare ancora…. In questo caso
lasciare il valore di default ( 0 zero).
Manuale UI-VIEW32 (v
1.65) by IK2CBD
Merate 5/10/2001
Pag
120
UIVIEW32: Dispositivo Informazioni Meteo
V2.2 10/12/2000
6.5
Dispositivo WXPRS: genera informazioni Meteo
WXPRS (by GW0TQM) serve per preparare le informazioni
meteo ad uso UIVIEW.
Installazione
Prerequisiti
Dispositivo: file da utilizzare
Ui-View32 lvl 1.40 (o
superiore) oppure
Ui-View lvl 2.32 (o
superiore)
WXprs-22.zip (o
superiore) by GW0TMH
• Copiare i file
WXprs.EXE e WXprs.XTR nella dir UIVIEW e verificare che nella dir
Windows/System ci siano i file VBRUN300.DLL e
THREED.VBX.
• Volendo attivare
WXPRS dalla “Pulsantiera addizionale a 12 BOTTONI”, copiate i file
WXprx.ico e WXprs.but nella dir UIBUTTS (vedi
dispositivo UIBUTTS).
• Predisporre un
"collegamento" alla cartella dalla quale si vuol attivare WXPRS.
UI-VIEW deve essere "indirizzato” DOVE prelevare i
dati del file WXprx.txt (e’ salvato
nella stessa dir dove si trova WXPRS.EXE).
Per fare ciò, attivare UI-VIEW32, cliccare sul “menu
SETUP”, poi “WX Station Setup”: ora
scegliere il file wxprs.txt (usando il bottone BROWSE
).
• Settare il "beacon
rate" (Menu Setup) per l'intervallo di tempo desiderato per la
spedizione dei dati WX, da parte di UIVIEW; settare
inoltre la scadenza (1 o 2 ore).
UI-VIEW spedisce i dati WX al posto di quelli di
stazione, SOLO e FINO ALL'ORARIO
PREFISSATO; indi ritorna ai dati di stazione, fino a
nuovi dati aggiornati da WXPRS.
Come usare WXPRS
• Per ciascun
parametro, selezionare la
informazione meteo appropriata (es:
Humidity) e inserire il
valore.
Cliccando su DONE, le informazioni
vengono inserite nel "WX
string" e
visibili sulla schermata WXprs.
• Cliccando su Oops le informazioni
non
sono inserite nel "WX string" .
• E' possibile
inserire un commento
agendo sul pulsante “Text message”;
si possono inserire max 20 caratteri
che vengono messi nella "WX string".
• Una volta
aggiornati i vari valori
• Cliccando su QUIT, WXPRS si chiude
e non si salvano i dati.
• Cliccando su SAVE, TUTTI i dati
metereologici vengono salvati nel file WXPRS.TXT
(e’ memorizzato nella stessa dir dove e’ stato messo
il file WXPRS.EXE).
Come vedere i dati meteo
(vedi esempio nel capitolo Stations”)
• Quando sulla Mappa
appare una WX Station, cliccare sul “Symbol” (sulla sinistra del
Callsign) e così viene mostrata la finestra con le
informazioni WX.
• Quando si e’ sulla
finestra “Stations”, cliccare sul “Callsign” della stazione WX.
Manuale UI-VIEW32 (v
1.65) by IK2CBD
Merate 5/10/2001
Pag
121
Dispositivo UiPath32 : analizzatore di Path (Vers 3.6)
18/07/2001
6.6
Dispositivo UIPath32: analizzatore di traffico
Il dispositivo UIPATH32 (by G7OCW) in
“real time” analizza:
APRS
• Registra/fornisce
il Path piu’ corto (via DIGI) per raggiungere una stazione;
digipeater
ne calcola la distanza sia “a vista” che via “DIGI”
•
“Paths” e “locazioni” sono salvate in un data base
per futuri usi.
Mappe
• UI-Path32 utilizza
le mappe di UI-VIEW
e
• Mostra tutte le
stazioni sentite direttamente, con TUTTI i links.
Rotte
• Calcola la distanza
del segnale (viaggiante da “digipeater” a “digipeater”)
fino alla tua stazione. In questo caso, la distanza
calcolata non e’ quella
“diretta” tra stazione e stazione, ma quella via i
digipeaters, se ce ne sono
• Analizza (finestra
"UI-Path Access Routes") i "digi paths" per vedere quali
stazioni possono essere "raggiunte" ed anche da quali
stazioni, etc.
• Puo’ plottare in realtime i “Path tra
le varie stazioni
External
• Permette di
attivare una applicazione, solo se si verificano le condizioni
programs
per le quali e’ stato settato (es: dopo aver
raggiunto una distanza pre-
definita, DX distance)
• Si può collegare al
programma “AutoROUTE”
• Output grafico
sulla schermata di UI-View32
• Può essere usato
anche con il dispositivo MIC-e
Propagazione: Mostra
la distanza DX (min, max e avg) ed i "livelli di Traffico" istantaneo
"DX Announcement
facility" con richiamo di file vocali.
Uipath32 si attiva e si chiude con UI-View.
6.6.1 Installazione
Prerequisiti
File da utilizzare
Windows 95/98/ME
U32pa36.zip (o
superiore) by G7OCW
VB6 - SP4 Runtimes
Ui-View32 lvl 1.61 (o
superiore
Uivawe.exe
• Per installare
Uipath32 usare il file Setup.exe fornito con il programma.
• UI-Path32 viene
installato in C:\Programmi\UI-Path32.
• Nel Menu
Setup di UIPath32, settare i dati
personali e non: vedi dettagli piu’ avanti.
o Nella dir
UI-VIEW32, copiare il file Uiwave.exe (viene richiamato dal file UIPath32.INI per
attivare dei "suoni" per DX e DXDIG) permette di
suonare un file:
Es: C:\….\UI-View32\wav\message.wav
C:\….UI-View32\wav\IK2CBD.WAV
(in questo caso annuncia il Callsign IK2CBD)
Manuale UI-VIEW32 (v
1.65) by IK2CBD
Merate 5/10/2001
Pag
122
Dispositivo UiPath32 : analizzatore di Path (Vers 3.6)
18/07/2001
Con questa modalita' si possono attivare dei file
(MIDI, Wav in qualunque dir essi siano
ubicati). Se non viene trovato il "path" esatto, non
si ha alcun suono.
6.6.2 La finestra principale di UI-Path
Nella prima riga, ci sono I Menu di UIPATH32
Nella linea sottostante ci sono i vari Pulsanti
che
facilitano le
operazioni con UIPATH32.
Cliccando su un Callsign si può vedere:
o la mappa sulla
quale viene disegnata la “route” verso la stazione di destinazione:
• Le stazioni di
partenza e di arrivo sono disegnate in
rosso
• Le route via
Digipeater sono
mostrati in giallo
• I dettagli relativi
ad una stazione (incluso il "digi path" che può essere "cut/paste" in
UI-
View; occhio che e' in "reverse").
Sul Menu di UI-Path c'e’ anche un pulsante <Alias> che se
premuto ti chiede quale
"alias" usa la stazione (es:
TELEFREE); così che caricando questo
alias, verra'
aggiunto alla lista e UI-Path lo usa nei suoi
calcoli.
Note Tecniche relative alle informazioni della
finestra di UIpath:
• Station: Callsign della stazione.
La completezza e l’accuratezza della rappresentazione
grafica delle routes, etc, dipende
molto dalla qualita' e quantità di dati/Stazioni
memorizzate (anche in precedenza).
• Dist: Distanza totale calcolata via digipeaters. Il valore potrebbe corrispondere alla
distanza”diretta”, qualora la stazione non sia
passata attraverso un digipeater (questo lo
si verifica, se sulla destra non e’ riportato alcun
digipeater).
Il valore della distanza riportata, può diminuire con
il trascorrere del tempo: ciò e' dovuto
al fatto che memorizzando sempre nuove stazioni, il
programma UIPATH diventa piu'
"intelligente" trovando sempre path piu' corti…
Se in UI-VIEW e' stato selezionato di avere le
informazioni in KM, anche i dati su UIPATH
saranno espressi in Km.
• Path Taken: Mostra il "path" piu' corto per una particolare
stazione. ATTENZIONE: per
ritornare alla stazione, occorre capovolgere il path
Esempio:
g7ocw x*,y*,z*
PING g7ocw digi path z,y,x
• Latitude e
Longitude: Posizionamento della
stazione: i dati csono mostrati, solo se la
Stazione li trasmette.
Manuale UI-VIEW32 (v
1.65) by IK2CBD
Merate 5/10/2001
Pag
123
Dispositivo UiPath32 : analizzatore di Path (Vers 3.6)
18/07/2001
• Home: Distanza in “linea retta” dalla notra stazione.
La unita’ di misura (Km o Miglia) e’ definita nella
finestra di UIPATH32 setup.
• X: Numero
di volte che la stazione e' stata ascoltata
• Status: Informazioni, come emesse dalla stazione ( vedi STATUS Text setup)
•
• Total Stations: segnala il traffico, durante
gli ultimi 10 minuti.
• TX / Per Min: segnala il traffico durante l’ultimo
minuto.
Il colore di sfondo delle 2 caselle, indica l’
intensita’ del traffico: il Verde (meno di 7 UI
frames/min), il Giallo
(moderato), il Rosso
(piu’ di 14 UI frame/min)
6.6.3 I menu di UIPATH32
6.6.3.1 Menu File
Load DataBase Per
caricare/prelevare, dal file uipath.out, TUTTI i Callsign che al
momento
non sono sulla lista. Il file uipath.out contiene TUTTE le “route”.
Save DataBase Per
salvare TUTTE le “routes nel file uipath.out,
Load Aliases
Per caricare le stazioni "alias", come definite dal bottone <Alias>
Exit
esce da UIpath, come se si cliccasse su <Chiudi>
6.6.3.2 Menu Action
Stations
Lista le stazioni memorizzate su
Heard
UI-Path32.
La lista e’ viene aggiornata ogni
minuto.
Cliccando su Refresh, la si
aggiorna all’istante.
Il tasto “Station Alias” e’ per quelle stazioni il cui Callsign digipeated
non e’ lo
stesso della stazione. Cliccare sulla stazione e
digitare l’Alias usato dalla
stazione.
Le informazioni sono salvate nel file uipath.ali.
La finestrella (c’e “ Via
Dist “) permette di selezione l’ordine
della lista.
Manuale UI-VIEW32 (v
1.65) by IK2CBD
Merate 5/10/2001
Pag
124
Dispositivo UiPath32 : analizzatore di Path (Vers 3.6)
18/07/2001
Messages
Lista I messaggi ricevuti
Received
Transmissions
Per ciascun Callsign, la tabella
Table
mostra l’orario ed il numero di
“pacchetti” generati dalla stazione,
cioe’ la “presenza” nelle
24 ore.
In altre parole potrebbe essere un
indice di propagazione: stazioni che
vanno e vengono, come la
propagazione.
Evidenziando una qualsiasi parte della tabella,
questa viene messa nella
“clipboard” e quindi sara’ possibile allegare questi
dato in una email, o in un
programma, etc.
Monitor1
Monitors1, 2, 3 mostra le stazioni caricate in
UI-Path32 (da HD o da RF)
Monitor2
Per ciascuna funzione, quando le si usano per la
prima volta, ci viene
presentata come un mappa vuota; e si deve aprire una
finestra che elenca
Monitor3
tutte le mappe che sono contenute nella dir Maps di UI-VIEW32.
Per selezionare una mappa, doppio
click sulla map che vogliamo attivare
e la mappa viene caricata.
Per caricare un’altra mappa, cliccare
sulla icona (cartella gialla) in alto a
sinistra sullo schermo).
• Le stazioni color rosso sono
quelle sentite in diretta
• Le stazioni color bianco sono quelle sentite via “RF path”
• Le stazioni color giallo sono quelle sentite/gestite via traffico
IGATE.
Access Routes
Funzione "Access route": vedi dettagli nella sezione
“Menu Pulsanti”.
Further
Genera un grafico; vedi nella sezione “Menu
Pulsanti”
Information
Produce
Produce AutoRoute Pin
File: si genera un file “uipath.pin”
nel quale
AutoRoute
vengono registrate le “stazioni” che sono in
permanenza sulle mappe.
Pin File
Il file “uipath.pin”, riporta il Callsign, seguito da Latitudine e per
ultimo
Longitudine.
Manuale UI-VIEW32 (v
1.65) by IK2CBD
Merate 5/10/2001
Pag
125
Dispositivo UiPath32 : analizzatore di Path (Vers 3.6)
18/07/2001
Find Station
Permette di cercare il database (oppure
inserendo il Locator square) ed avere i dati
mostrati sulla mappa.
Per usare Find
Station, digistare
semplicemnet il
callsign: se questi non e’
presente sul database di UI-Path32, basta
aggiungere il Locator nell’apposito spazio.
Cliccando sul pulsante <Locate
And Display> UIPATH32 cerchera’ di
mostrare la stazione, sulla mappa che e’ selezionata
in quel momento
6.6.3.3 Menu Options
Announce
Attiva e disattiva l’annuncio vocale delle stazioni
(vedi Uipath32.ini)
DX
Ouput on
I grafici vengono mostarti usando le mappe di
UI-View32.
UI-VIEW32
Refresh
Se attivato, si ha il “Refresh” automatico delle
Mappe.
Real
E’ possibile plottare cosa succede, in
time plot
realtime, cioe’ disegnare I path, non
appena si riceve il beacon.
6.6.3.4 Menu Setup
Station
Permette di inserire i dati personali ed
Setup
anche per la gestione delle
applicazioni correlate.
Sono mandatori:
Callsign
(es: IK2CBD)
Latitude
- ddmm.ss (es 4541.40N)
Longitude -ddmm.ss (es
00925.33E)
Communication
(es UI-VIEW32)
Manuale UI-VIEW32 (v
1.65) by IK2CBD
Merate 5/10/2001
Pag
126
Dispositivo UiPath32 : analizzatore di Path (Vers 3.6)
18/07/2001
Map Directory
(es C:\Programmi\Peak Systems\UI-view32\Maps)
Display as miles
(per settare Km, lasciare vuoto)
Exclude IGATE Traffic
(se non si usa IGATE, occorre selezionarlo)
Sono facoltativi:
AGW Port
(es 8000)
DX Application
Comando per attivare il file message.wav
(es Explorer C:\Programmi\Peak
Systems\UI-view32\wav\message.wav )
DX Via DIGI Application Comando
per attivare il file message.wav
(es Explorer C:\Programmi\Peak
Systems\UI-view32\wav\message.wav )
NOTA: La funzione DX_APPLICATION permette
di memorizzare
l’ultimo DX nei file:
…\ui-view32\uipath.dx (path diretti)
…\ui-view32\uipath.dxd (path via DIGI)
DX Trigger
=0 funzione disabilitata
=n (distanza DIRECT
in KM, es 50): se la distanza e'
uguale o maggiore di n, si attiva il comando
specificato nella riga DX_APPLICATION.
DX Via DIGI Trigger
=0 funzione disabilitata
=n
(distanza via DIGI in KM, es 150): se la distanza e'
uguale o maggiore di n, si attiva l’ applicazione
richiamata nella riga DX_DIGI_APPLICATION
Maintain
Evidenzia il data base dei
Database
collegamenti e ne permette la sua
“manutenzione”
Run DX App
Per attivare la funzione DX_APPLICATION
Run DXDI App
6.6.3.5 Menu About
Informazioni sulla versione e sull' Autore di UI-Path
(G7OCW).
6.6.3.6 Menu Window
Lista le finestre che sono attive in quel momento.
Manuale UI-VIEW32 (v
1.65) by IK2CBD
Merate 5/10/2001
Pag
127
Dispositivo UiPath32 : analizzatore di Path (Vers 3.6)
18/07/2001
6.6.4 I “pulsanti di UIPath32
I pulsanti, sono un duplicato di molte funzioni gia’
presenti nel Menu du UIPATH32: ma sono
molto utili e rapidi.
Permette di caricare, dal file uipath.out, tutti quei
Callsign che in quel
momento non sono elencati nella lista.
Il file uipath.out viene caricato quando si attiva UI-VIEW e salvato
quando
Load
si esce da UI-VIEW.
DataBase
Salva tutti i paths correntemente conosciuti,
mettendoli nel file uipath.out
Save
Current list
Permette di caricare tutti gli
“alias”.
Load Aliases
Questa funzione analizza i
"digi paths" per vedere
quali stazioni possono
Access
essere raggiunte; ecco una
Routes
tabella che li elenca.
• Cliccando su un
<Callsign> vengono mostrate (in
modo grafico) tutte le
stazioni/routes accessibili da una specifica
stazione. C’e’ anche la
possibilità di vedere tutte le stazioni o forzare
quelle che possono essere
"raggiunte" da altre stazioni.
• Save: Salva le routes nel file "uipath.acc" per futuri usi
• Close: Chiude la finestra “UI-Path Access Routes”
Apre una finestra che mostra il
traffico DX ed altre informazioni
interessanti (es: la PROPAGAZIONE).
Further
L’ intensita’ del traffico e’
Information
contraddistinta dai colori
Verde =
calmo
Giallo = Moderato,
Rosso= Intenso (piu’ di
14
frames/min)
• DX Broadcasts: Lista tutte le stazioni DX, ascoltate da meno di 2 ore
Manuale UI-VIEW32 (v
1.65) by IK2CBD
Merate 5/10/2001
Pag
128
Dispositivo UiPath32 : analizzatore di Path (Vers 3.6)
18/07/2001
• Grafico sulla
destra: Mostra la propagazione corrente
(traffic level)
basata sui “DX broadcast
All’avvio di UIPath, il grafico mostra la “massima
propagazione”, ma
agendo sui pulsanti
<Maximum> <Average> <Minimum> la si
può regolare a piacere.
Il grafico mostra anche la “propagazione durante le
ultime 5 ore.
Esempio: se ora sono le 23.00, il grafico sulle
ascisse -2 , riporta i valori
di propagazione relativi alle 21.00.
• Traffic: Fornisce in forma grafica e numerica, il livello del
traffico in
corso relativo alle “UI transmissions” per minuto
durante gli ultimi 10
minuti di ascolto.
• Heard Direct: Lista tutte le stazione ascoltate in diretta.
• Propagation: Contiene una lista dettagliata dei dati di
propagazione
però solo a partire
dall’orario di avvio di UIPath.
• Close: Agendo su questo pulsante si chiude il programma
UIPATH
senza effettuare un “salvataggio automatico” dei dati
(nel file uipath.out)
Mostra il Path delle stazioni evidenziate in quel
momento.
Draw
La finestra “Line
Control” gestisce la
“grafica”
the Path
sulla mappa di UI-View32. Ecco le funzioni:
on UI-View
• Circe Line Width: definisce il diametro del
cerchio sulla mappa
• Line Width: definisce lo spessore delle
linee
• Line Colour: definisce il colore delle
linee sulla mappa di UI-View32.
Il colore definito in questo riquadro, e’ quello
iniziale; viene cambiato
ciclicamente; specie quando cambia il “groupe route”.
• Station: permette di scegliere la stazione di riferimento
per plottare le
informazioni.
• Refresh display: Serve anche per ridisegnare il grafico se abbiamo
cambiato qualche settaggio (colore, linee, etc)
• EXIT:
si chiude la finestra e si ritorna alla
“console di UI-Path32”.
Manuale UI-VIEW32 (v
1.65) by IK2CBD
Merate 5/10/2001
Pag
129
Dispositivo UiPath32 : analizzatore di Path (Vers 3.6)
18/07/2001
Plotta tutte le stazioni che possono essere
ascoltate da una specifica stazione
Station
Heard Direct
Plotted Per
Callsign
on UI-View
Plotta la rete di tutte le stazioni che si
possono udire.
Digipeater
Network
Route Mesh
Plotted on
UI-View
6.6.5 Alcune informazioni supplementari
6.6.5.1 I file di UI-PATH32
Dir C:\Programmi\UI-Path32
Uipath.exe
Uipath32, file eseguibile
Uipath32.ini
file di configurazione
ST6unst.log
log
File di Output:
Uipath.out
contiene TUTTE le “rotte conosciute”
Uipath.ali
contiene gli “alias” per le stazioni
Uipath.err
raccoglie le segnalazioni di errore da inviare a
G7OCW
Uipath.dx
contiene l'ultimo “Dx diretto”
Uipath.dxd
contiene l'ultimo “Dx via Digi”
Uipath.acc
contiene le "route" come calcolate dalla funzione
"Access”
Uipath.pin
gestisce l “importazione ” , per esempio MS-AutoRoute
Dir C:\Programmi\Peak Systems\UI-VIEW32\UIbutts
Uipath32.but
per gestire Uipath32, usando la “Pulsantiera
addizionale, 12 BOTTONI”
Uipath32.ico
Icona di UIpath
Dir C:\Programmi\ Peak Systems\UI-VIEW32
Uipath.xtr
Esempio di File Uipath.xtr "extra" per
attivare UI-Path32 in automatico
UI-Path32: analizzatore di "Rotte"
"C:\Programmi\UI-PAT~1\UIPATH.EXE"
True
(con False, non UI-Path non si avvia in automatico )
Uivawe.exe
True
Manuale UI-VIEW32 (v
1.65) by IK2CBD
Merate 5/10/2001
Pag
130
Dispositivo UiPath32 : analizzatore di Path (Vers 3.6)
18/07/2001
6.6.5.2 Il file Uipath32.ini
Il file uipath32.ini puo’ essere configurato a
piacere (vedi UIPath32 Setup e note seguenti).
Comandi
Note
CALLSIGN=IK2CBD
LATITUDE=45.41.40N
LONGITUDE=009.26.33E
COMMUNICATION_TYPE=UI-VIEW32
AS_MILES=FALSE
Con TRUE, I dati sono espressi in Miglia
AGW_WINSOCK_IP=127.0.0.1
Settaggi per AGWPE
AGW_WINSOCK_PORT=8000
LAST_ROUTE_MAP= C:\Programmi\Peak
Systems\UI-View32\MAPS\hb9-2.gif
LAST_MONITOR1_MAP= C:\Programmi\Peak
Systems\UI-View32\MAPS\italia nord
ovest.gif
LAST_MONITOR2_MAP= C:\Programmi\Peak
Systems\UI-View32\MAPS\italia centro
sud.gif
LAST_MONITOR3_MAP= C:\Programmi\Peak
Systems\UI-View32\MAPS\lombardia.gif
MAPS_DIR=C:\Programmi\Peak
Systems\UI-View32\MAPS
DX_DISTANCE=50
DX_APPLICATION=Explorer C:\Programmi\Peak
Systems\UI-view32\wav\message.wav
DX_DIGI_DISTANCE=150
DX_DIGI_APPLICATION= Explorer C:\Programmi\Peak
Systems\UI-view32\wav\message.wav
IGNORE_INET_TRAFFIC=TRUE
Con TRUE
,UI-Path ignora ogni cosa ascoltata via I-GATES
AUTO_LOAD_SAVE=TRUE
Con TRUE,
UI-Path quando viene chiuso (vedi
uipath.xtr) carica automaticamente il file
“uipath.out” e
lo salva con tutti i dati raccolti.
DEFAULT_COLOUR=1
Definire il colore di default sui grafici di Uipath
0=giallo
1=rosso
2=verde
3=bianco
4 =nero
PATH_DEFAULT_LINE_WIDTH=5
spessore linea grafica tra stazioni
(da 1 a 20)
PATH_DEFAULT_CIRCLE_WIDTH=5
spessore del cerchietto
(da 1 a 20)
HEARD_DEFAULT_LINE_WIDTH=3
spessore linea per le stazioni “dirette” (da 1 a 20)
MESH_DEFAULT_LINE_WIDTH=3
spessore linea per grafici
(da 1 a 20)
PATH_ALL_DEFAULT_LINE_WIDTH=5
spessore linea, per tutti i Path
(da 1 a 20)
PATH_ALL_DEFAULT_CIRCLE_WIDTH=5
spessore del cerchietto, per tutti i Path (da 1 a 20)
STATION_WINDOW_MAXIT=FALSE
con TRUE fa in modo che la lista delle stazioni sia la
piu’ grande possibile
MAIN_WINDOW_MAXIT=FALSE
con TRUE
fa in modo che, all’avvio, la finestra
principale sia la piu’ grande possibile
SWITCH_OFF_ALL_PATHS=TRUE
con TRUE
disabilita tutte le “paths functions”
migliorando la performance
6.6.5.3 Come attivare UIpath32 dalla pulsantiera
UIbutts
Si assume che UI-Path32 sia installato in C:\Programmi\Uipath32
e che il dispositivo
UIBUTTS (12 bottoni
addizionali) sia installato in …\UI-VIEW32
o nella dir UI-View32
copiare il file Uipath32.bat.
o Se si vuole che la
icona di Uipath sia presente nel dispositivo “12 Bottoni addizionali,
copiare i file Uipath.ico.ico e uipath32.but nella
dir
C:\Programmi\ Peak Systems\UI-VIEW32\UIBUTTS.
• Riavviare
UI-View32: sulla “Button bar addizionale” ci sara’ la icona di Uipath.
Esempio del file Uipath32.but
Esempio del file Uipath32.bat
Name=accesso a Uipath32
cd..
ICON=uipath32.ico
cd progra~1\Ui-pat~1
PROG=uipath32.bat
uipath.exe
Manuale UI-VIEW32 (v
1.65) by IK2CBD
Merate 5/10/2001
Pag
131
Dispositivo Uiroute
(Vers 1.7a VB6)
13/04/2001
6.7
Dispositivo UIROUTE
UIRoute (by G7OCW)
permette di interfacciare con diversi programmi del tipo “AUTO-
Route”, tra i quali “MS
AutoRoute Express Europa 2000” (occhio… da non confondere
con la “MS Autoroute Express Europe
2000” che e’ la versione inglese).
Installazione
Prerequisiti
File da utilizzare
Ui-View32 lvl 1.61
UIrou17a.zip by G7OCW
(o superiore)
MS AutoRoute Express Europa 2000
• File UIrou17a.zip:
lanciare il programma Setup.exe ed accertarsi che i file vengano
messi nella dir C:\… \UI-view32.
• Editare il file Uiroute.xtr per
eventualmente cambiare i parametri di default (i numeri che
seguono il comando UIROUTE.EXE)
• Primo numero (da 1
a 12) relativo alla Mappa: nell’esempio
ho messo 12
in quanto
si riferisce al “MS Autoroute Express Europa 2000”
• Secondo numero (da
1 a 20), definisce la dimensione della
linea
• Terzo numero (da 1
a 5) definisce il Colore: 1 giallo, 2 rosso, 3 verde, 4 bianco, 5
nero
Esempio di UIroute.xtr
UIroute per MS Autoroute Express Europa 2000
UIROUTE.EXE 12 4
2
False
true
• Far ripartire
UI-View32 ed il programma Uiroute viene inserito nel Menu “File”
(UIRoute
Interfaccia).
oppure
• Nella Pulsantiera
Addizionale UIBUTTS, come segue: copiate i file UIroute.ico e
UIroute.but nella dir
UIBUTTS (vedi istruzioni incluse nel dispositivo UIBUTTS).
Esempio di UIroute.but
NAME=Uiroute: interfaccia per Autoroute Express 2000
ICON=uiroute.ICO
PROG=Uiroute.exe 12 4 2
Manuale UI-VIEW32 (v
1.65) by IK2CBD
Merate 5/10/2001
Pag
132
Dispositivo Uiroute
(Vers 1.7a VB6)
13/04/2001
Come usare Uiroute
Prima di attivare UIROUTE, occorre avviare “MS
Autoroute Express Europa 2000” (vedi il
suggerimento in fondo al capitolo).
Una volta attivato UIROUTE presenta una “list stations” simile a
quella di UI-View32.
Selezionare il programma
Autoroute che si vuole usare.
Cliccare sulla stazione che si
vuole mostrare, poi cliccare su
“Display On Map”.
Cliccando su “Refresh
list” la
lista viene aggiornata.
Selezionando Action, cliccando poi su “Creating
a Pin” si genera un file “uiroute.pin” nel
quale vengono registrate le “stazioni” che sono in
permanenza su “Autoroute”.
Il file “uiroute.pin”, riporta il Callsign, seguito
da Latitudine e Longitudine ( i valori sono
separati da una virgola).
Per iniziare il “tracking”,
cliccare sulla icona che raffigura l’automobile.
Per terminare, cliccare
sul cerchio rosso con una X all’interno.
Nota
“MS AutoRoute Express Europa 2000” e’ la versione italiana, la versione inglese
si chiama
“MS AutoRoute Express Europe 2000
( c’e’ una e
di differenza)
Con tutte le mappe fornite da Microsoft, quando una
localita’ e’ localizzata (via UI-route), la
sua posizione e’ plottata nel mezzo dello schermo (se
viene usato lo zoom, questa posizione
e’ il punto sulla mappa sul quale si e’ fatto lo
zoom).
Come avviare Uiroute dopo MS Autoroute Express
Uiroute deve
essere avviato dopo “MS AutoRoute Express Europa 2000”;
in tal modo si
e' sicuri che “MS AutoRoute” si configura bene e
quindi Uiroute lo può riconoscere.
Per fare cio’, usare il programma (by g4ide)
Winpwait.exe che assolve alla funzione di
ritardare l'avvio di un programma rispetto ad un
altro.
Copiare WinpWait.exe nella dir UIVIEW32 così da
gestire l’avvio di Uiroute dopo che “MS
AutoRoute” e’ stato lanciato da
30 secondi).
Manuale UI-VIEW32 (v
1.65) by IK2CBD
Merate 5/10/2001
Pag
133
UIVIEW32: Alcune Utilities di IK2CBD
21/07/2001
6.8
Alcune Utilities di IK2CBD
I dispositivi descritti in questa sezione possono
essere attivati mentre si sta usando UI-VIEW.
Prerequisiti per le utilities
File da utilizzare
• Windows 95/98/ME
UI-util.zip contiene
istruzioni per:
• Ui-View32 lvl 1.61 (o superiore) in
• HELP italiano di
IK2CBD
C:\Programmi\Peak Systems\UI-View32
• Accesso a Esplora
Risorse, WordPad
• Dispositivi
consigliati:
• OM-Italia
(RADAMATO)
- UIBUTTS (12 bottoni
addizionali, file
• Altro, etc
Uibutts1.zip)
- OM-Italia (RADAMATO vers DOS o
UI-WAV.zip: fonemi in
italiano di Ik2CBD
Windows)
6.8.1 Come consultare il manuale Italiano
Il manuale italiano puo’ essere consultato
direttamente da UI-VIEW.
Procedere come segue:
• Nella dir Ui-View32
copiare i file UI-hlp-i.BAT, UI-hlp-i.XTR, UI-hlp-i.PIF.
Esempio di UI-hlp-i.xtr
Uiview32 HELP italiano
• Verificare e/o
modificare il contenuto dei file UI-
ui-hlp.bat
HLP-i.pif ed il file UI-HLP-i.XTR.
False
True
• Nel file UI-HLP-i.bat verificare
e/o modificare il Path per attivare AcroRd32.exe
(attenzione: i nomefile devono essere “DOS
compatibili” cioe’ max 8 caratteri!!!)
Esempio di WP-HLP.bat (per
uso con Acrobat, file
con estensione PDF)
cd\
cd Progra~1\Adobe\Acroba~1.0\Reader
AcroRd32.exe
C:\Progra~1\Peaksy~1\UI-vie~1\UI-doc-i.PDF
; se si usasse il programma WinWord.exe, diventerebbe
; cd
Progra~1\Micros~1\Office
; Winword.exe
C:\Progra~1\Peaksy~1\UI-vie~1\UI-doc-i.DOC
cd\
cls
exit
Il nomefile UI-doc-i.PDF puo’ variare (es: ui-doc-?.PDF, etc).
• Nella dir UI-VIEW32
copiare il file UI-doc-i.PDF
• Nella dir UIButts copiare il
file HELP-ITA.ICO e UI-HLP-i.BUT.
• Riavviare
UI-VIEW32.
Nel menu
File di
UIVIEW32 verra’ inserita una linea per attivare l’HELP e sulla barra
dei “12
bottoni addizionali” ci
sara’ la icona dell’HELP italiano.
Manuale UI-VIEW32 (v
1.65) by IK2CBD
Merate 5/10/2001
Pag
134
UIVIEW32: Alcune Utilities di IK2CBD
21/07/2001
6.8.2 Mix fonetico in italiano
Il file UI-WAV.zip (by IK2CBD) fornisce un set di fonemi italiani che
possono essere copiati
nella dir \UI-VIEW32\WAVbits, rimpiazzando cosi’ i
fonemi inglesi.
PRIMA DI SOSTITUIRE i filename.wav originali inglesi
di UI-View32 (con QUELLI ITALIANI
fornito con UI-WAV.zip) E' BENE FARSI una COPIA DEI
VECCHI: questo per ripristinare la
fonetica, qualora la nuova non sia di proprio
gradimento.
6.8.3 Accesso ad “Esplora Risorse” e a “WordPad”
Accesso a ESPLORA RISORSE
Per accedere ad ESPLORA RISORSE sia dal “Menu FILE”
di UI-View32 che dalla
“pulsantiera UIBUTTS”.
• Dalla dir
C:\WINDOWS copiare il file “explorer.exe” nella dir \UI-View32.
• Copiare i file
w98expl.ico e w98expl.BUT nella dir \UIBUTTS
• Copiare i file
w98expl.xtr e W98expl.BAT nella dir UI-View32
• Riavviare UI-View:
sul dispositivo UIBUTTS, cliccare sulla icona di Esplora Risorse.
Quando appare la schermata DOS:
o cliccare sulla su
Programma (la prima icona in alto a sinistra),
o sul menu a tendina,
cliccare su Proprieta', poi selezionare "Chiudi all'uscita", poi
cliccare su "Applica", poi OK per salvare le
modifiche.
Chiudere UI-VIEW32 e riavviarlo: sul “Menu File” e
sulla “Barra 12 Bottoni addizionali” si
potra’ accedere a “Esplora Risorse” da dentro
UI-View32 in maniera rapida.
Esempio di file W98expl.XTR
Esempio di file w98expl.BUT
Accesso a Esplora Risorse
Name=Accesso ad Esplora Risorse
explorer.bat
ICON=W98expl.ICO
FALSE
PROG=w98expl.bat
TRUE
Esempio di file W98expl.BAT
cd\
cd windows
explorer.exe ,/e,/t,C:\Programmi\Peak
Systems\UI-View32 (valido per Windows95/98)
oppure
explorer.exe ,/e,C:\Programmi\Peak Systems\UI-View32
(valido per WindowsME)
Accesso a WordPad
o Dalla dir
C:\Programmi\Accessori, copiare il file
Esempio di file UI-wpad.but
Wordpad.exe nella dir \UI-View32.
Name=Accesso a WordPAD
o Copiare il file
UI-wpad.but e UI-wpad.ico nella dir UIBUTTS
ICON=ui-wpad.ico
PROG=wordpad.exe
o Riavvviare
UI-VIEW32
Manuale UI-VIEW32 (v
1.65) by IK2CBD
Merate 5/10/2001
Pag
135
UIVIEW32: Alcune Utilities di IK2CBD
21/07/2001
6.8.4 Accesso ad OM-Italia (RADAMATO): il Callbook di
I0SSH
Alcune brevi istruzioni per usare il CallBOOK
italiano RADAMATO (vers DOS e/o Windows)
Si assume che:
o UI-View32 sia installato in C:\Programmi\Peak
System\UI-View32
o il dispositivo UIBUTTS (12 bottoni
addizionali) sia installato in UI-VIEW32
o Il programma Radamato vers DOS sia
installato in
C:\Radio\Radamato.
o Il programma Radamato vers Windows
sia installato in C:\Programmi\Radamato
OM-Italia Vers Windows
OM-Italia Vers DOS
Installazione:
o nella dir UI-View32
copiare il file Radamato.bat.
o Se si vuole che la
icona di RADAMATO sia presente nel dispositivo “12 Bottoni
addizionali) copiare i file Radamato.ico e
Radamato.but nella dir \UIBUTTS.
• Riavviare
UI-View32: sulla “Button bar addizionale” ci sara’ la icona di
RADAMATO.
Attivare il dispositivo UIBUTTS (dal Menu File), indi cliccare
sulla icona Radamato
Se si utilizza RADAMATO vers DOS, quando
appare la schermata "OM ITALIA" cliccare
sulla icona "A" (in alto sotto il titolo "RADAMATO - MENU", di
norma e' la settima icona da
sinistra): sulla nuova finestra,
o cliccare su
Programma (prima icona in alto a sinistra),
o riempire la
directory di lavoro con: C:\RADIO\RADAMATO\ (oppure D:\RADAMATO\
se questi e' installato in D:\RADAMATO)
o in basso a sinistra
attivare "Chiudi all'uscita" , poi OK
o salvare le
modifiche, e riavviare UI-View32.
Esempio del file RADAMATO.but
(da inserire nella dir UI-View32\UIBUTTS)
Name=accesso a RADAMATO
ICON=radamato.ico
PROG=radamato.bat
Esempio di Radamato.bat
(da inserire nella dir UI-View32)
Radamato.bat
Vers DOS
Radamato.bat Vers Windows
cd..
cd..
cd radio\Radamato
cd progra~1\Radamato
menu.exe
om-ita~1.exe
Manuale UI-VIEW32 (v
1.65) by IK2CBD
Merate 5/10/2001
Pag
136
UIVIEW32 : Dispositivo UI-Traffic
v1.7
22/03/2001
6.9
Dispositivo UI-TRAFFIC
Uitraffic monitorizza
il flusso del traffico: ogni 10 minuti emette un APRS object indicando
quanti pacchetti sono stati ascoltati durante gli
ultimi “ X
“ minuti (definiti nel file Traffic.ini).
Installazione
Prerequisiti
File da utilizzare
Windows 95/98/ME
Ui-View32 lvl 1.50 (o
superiore)
UI-traf17.zip (o
superiore) by G7OCW
AGWPE 2001.21 (o
superiore)
VB6 Runtimes
• Copiare tutti i
file nella dir
\ui-view32 .
• Aggiornare il file
TRAFFIC.INI con I vostri dati
Esempio di file Traffic.INI
CALLSIGN=NOCALL-10
Rimpiazza NOCALL con il tuo Nominativo, es IK2CBD
POSITION=5253.71N\00230.00W
Definisce la "POSITION” dove si vuole posizionare l'
object.
Attenzione: il beacon (object) non e’ tuo
personale\unico e
puoi vederlo muoversi verso altre localita’… se una
stazione
vicina a voi sta usando il programma.
TX_ON_PORT=0
Definisce la Port AGW (TX_ON_PORT) dove si vuole che
vada il beacon.
Le Port AGW iniziano da 0 (cioe’ la prima port e’ 0 e
non 1)
DIVIDE_BY=0
Per settare solo una Port, lasciare 0 (zero).
Per piu’ di una port, il numero inserito divide i “10
minuti totali”
per bilanciare il numero delle “multiple port”.
UNPROTO_CHOICE=3
0 CQ
3 CQ,RELAY,WIDE (default)
1 CQ,RELAY
4 CQ,TRACE2-2
2 CQ,WIDE
LOG_TX_STATS=FALSE
Per registrare ( nel file traf_tx.log) la quantità di “pacchetti”
che vengono trasmessi dalla vostra stazione, durante
un
periodo di tempo definito..
LOG_TX_PERIOD=6
Il valore viene moltiplicato per 10 minuti (cioe’ 6
significa
un’ora). Si consiglia di lasciare il valor di default
Manuale UI-VIEW32 (v
1.65) by IK2CBD
Merate 5/10/2001
Pag
137
UIVIEW32 : Dispositivo UI-Traffic
v1.7
22/03/2001
LISTEN_ONLY_ON_PORT=-1
E’ per chi ha “multiple ports” e così si può
monitorare
solo le Port che si vogliono.
Se si setta a -1 (default) riceve e
monitorizza TUTTE le
Port che sono sul vostro sistema.
Le Port AGW iniziano da 0 (cioe’ la prima port e’ 0 e
non 1)
USE_AGW_WINSOCK=FALSE
Per definire se e’ usata una connessione DDE o TCPIP
per
comunicare con AGW. Se si usa TCPIP e’ necessario che
in
AGWPE sia attivata la opzione winsock.
AGW_WINSOCK_IP=127.0.0.1
IP address del PC che usa AGWPE (AGW)
AGW_WINSOCK_PORT=8000
Lasciare sempre 8000
• Riavviare UI-View32
Manuale UI-VIEW32 (v
1.65) by IK2CBD
Merate 5/10/2001
Pag
138
UIVIEW32 : Dispositivo NetActive
v1.7
12/12/2000
6.10
Dispositivo NetActive
NetActive crea un
beacon (object) che
identifica gli OM che
sono in quel momento
attivi in UIVIEW e si
stanno scambiando
messaggi.
Per gli utilizzatori di IGATE, occorre modificare
anche il file IGATE.INI per accogliere anche i
beacon delle stazioni attive in quel momento.
Priorita’ viene data a quelle stazioni che spediscono
messaggi a “CQ”.
Esempio:
Spedire al Callsign
CQ (importante!!!)
Testo del Messaggio Hello
Nella lista, queste Stazioni verranno messe in testa.
UI-NetActive ignora si seguenti tipi di messaggio
To
From
Altro
BLN (Bulletins)
WU2Z (gateway per APRS)
a causa Messaggi di ACK's
dei troppi messaggi email che
genera.
NWS
Messaggi del tipo RX
Risposte al comando ?APRSD
JavaMSG
Installazione
Prerequisiti
File da utilizzare
Windows 95/98/ME
Ui-View32 lvl 1.40 (o
superiore)
NetAct16.zip (o
superiore) by G7OCW
AGWPE 2000.78 (o
superiore)
VB6 Runtimes.
• Copiare tutti i
file nella dir
\ui-view32 .
• Aggiornare il file
NetActive.INI con i vostri dati (specialmente il Callsign e la
posizione
dell’object.
Manuale UI-VIEW32 (v
1.65) by IK2CBD
Merate 5/10/2001
Pag
139
UIVIEW32 : Dispositivo NetActive
v1.7
12/12/2000
Esempio di file NetActive.INI
CALLSIGN=NOCALL-10
Rimpiazzare NOCALL
con il tuo Nominativo, esempio CALLSIGN=IK2CBD
POSITION=5253.71N\00230.00W
Definisce la "POSITION” dove si vuole che sia
posizionato
l' object.
Attenzione: il beacon (object) non e’ tuo
personale\unico e puoi vederlo muoversi verso alter
localita’… se una stazione vicina a voi sta usando il
programma.
TX_ON_PORT=0
Definisce la Port AGW (TX_ON_PORT) dove si vuole
che vada il beacon.
Le Port AGW iniziano da 0 (cioe’ la prima port e’ 0 e
non 1)
UNPROTO_CHOICE=3
0 CQ
3 CQ,RELAY,WIDE (default)
1 CQ,RELAY
4 CQ,TRACE2-2
2 CQ,WIDE
ADD_IGATE_SECTION= FALSE
Questo modifica il file IGATE.INI ogni 10 minuti.
Aggiunge una info per ciascuna stazione attiva (fino
a 6
o 7 stazioni) permettendo al loro beacon di essere
emesso in RF.
Se dopo 10 minuti la stazione non è piu’ attiva, è
rimossa.
Ecco un Esempio di modifica nel file igate.ini.
;inizio UI-NetActive
IGATE Section
W9IF=BEACONS
N0HZN-3=BEACONS
W0SHL-7=BEACONS
AA4L=BEACONS
W1CCE-1=BEACONS
DG2YIC=BEACONS
; fine UI-NetActive
IGATE Section
USE_AGW_WINSOCK=FALSE
AGW Winsock Set-Up
Definisce se è usata una connessione DDE o TCPIP
per comunicare con AGW.
Se si usa TCPIP e’ necessario che in AGWPE sia
attivata l’opzione winsock.
AGW_WINSOCK_IP=127.0.0.1
IP address del PC che usa AGWPE (AGW)
AGW_WINSOCK_PORT=8000
Lasciare sempre 8000
•
Riavviare UI-View32
Manuale UI-VIEW32 (v
1.65) by IK2CBD
Merate 5/10/2001
Pag
140
Dispositivo UI-WAYpoint
v1.2
18/07/2001
6.11 Dispositivo WayPoint: andare in “mobile” senza
GPS
Waypoint permette di
fare APRS mentre si e’ in “mobile senza
avere un GPS” e può
essere utilizzato anche senza attivare UI-View32 (del
quale però usa le mappe, dir ….\UI-
View32\Maps).
• Crea dei “waypoint”
che
possono essere caricati
all’occorrenza.
• Calcola la
“velocità media” e la
“distanza percorsa” tra i vari
“waypoint”.
• Permette di
caricare 3 mappe
per volta, mostrando così le
stazioni ricevute
• Lista le stazioni
e/o gli objects
che vengono captati; idem per i
messaggi.
• TH-D7 e similari:
Remote
control operation e semplici
messaggi.
Installazione
Prerequisiti
File da utilizzare
Windows 95/98/ME, VB6 ,Runtimes.
WAYpnt12.zip (o sup) by
G7OCW
AGWPE 2001.21
Facoltativo: Ui-View32 lvl 1.61
• Dezippare i file in
una dir temporanea e poi cliccare su setup.exe:
il programma si
installa in
C:\Programmi\UI- WAYPoint
• Se si vuole
attivare il programma WAYpoint da dentro UIVIEW, predisporre il seguente
file di comando UI-WAYpoint.xtr (vedi Esempio nel
riquadro):
Come simulare il GPS senza GPS (UI-WAYpoint)
"C:\Programmi\UI-Way~1\WAYpoint.EXE"
False
True
• Le mappe cui
WAYpoint fa riferimento sono quelle di UI-VIEW32 e cioe’ devono essere
nella dir C:\Programmi\Peak
Systems\UI-View32\Maps
Manuale UI-VIEW32 (v
1.65) by IK2CBD
Merate 5/10/2001
Pag
141
Dispositivo UI-WAYpoint
v1.2
18/07/2001
• Il Setup e’ fatto cliccando sul
“Menu
Setup”, indi “Setup Station” e
riempendo
I campi richiesti.
Come usare UI-Waypoint
Come creare un Waypoint
Con il mouse, cliccare sulla mappa per mettere un “
waypoint”, poi cliccare con il destro per
terminare il “waypoint”.
I vostri “waypoint” sono listati in una finestra;
salvarli e dargli un nome.
Come caricare un Waypoint
Per usare un waypoint, cliccare sul bottone
“Automobile”, poi selezionare un waypoint pre-
definito, cliccare il pulsante “play” (triangolo
verde) e la direzione di movimento: in questo
modo il vostro beacon cambiera’, a seconda del vostro
settaggio.
Loading a map
Cliccare ( in basso a sinistra sulla mappa, sulla
cartelletta gialla) e selezionare una map.
Monitors
Il monitor vi fa vedere le stazioni (beacon standard,
o beacon Mic-E o beacon IGATE) che
sono state captate e decodificate:
Per definire il “path” dei vari beacon, viene usata
una diversa colorazione:
• Blue chiaro: stazione ascoltate in diretta
• Bianco: stazione captata solo via RF
• Giallo: stazione ricevuta via IGATE
Station List
Lista tutte le stazioni ricevute da quando il
programma e’ stato attivato.
Con doppio click su una linea, si ottengono ulteriori
informazioni
Message List
Lista solamente I bulletins ed I QSO.
Remote Commands
Sono disponibili solo quando si carica un “waypoint”.
Questo dispositivo permette di usare il programma
UI-WayPoint su un PC remoto e con un
TH-D7 (o similari) spedire piccoli messaggi APRS.. I
Comandi sono disponibili solo per il
vostro Callsign (qualsiasi suffisso, esempio G7OCW
-7).
Per spedire un comando, digitare come un normale
messaggio APRS.
ES: spedisco un messaggio a G7OCW-9 e nel testo
voglio mettere il comando PLAY per
fare in modo che UI-WayPoint inizi un playback…
Manuale UI-VIEW32 (v
1.65) by IK2CBD
Merate 5/10/2001
Pag
142
Dispositivo UI-WAYpoint
v1.2
18/07/2001
PLAY
Playback Started:
inizio del Playback della route
Already Playing:
playback della route, in corso
STOP
Stopped Playback:
playback della route, fermato
PAUSE
Pause OFF: Pause e’
disattivato ed il playback e’ in corso
Paused at <destination>
la “Pause” e’ stata attivata mentre si era diretti
verso una destinazione.
Pause not available: in
questo momento non e’ possibile attivare la “Pause”.
REV
Playing can not reverse:
non e’ possibile invertire la route mentre la si sta
mostrando. Usare prima il comando stop.
Playback Reversed to <destination>. La richiesta di invertire la route ha
avuto successo.
Cannot reverse at this moment:
in questo momento non e’ possible invertire
la route
WHERE
Vi informa quale era il vostro ultimo “waypoint”.
Not Playing: Al
momento, non si sta mostrando una route.
Manuale UI-VIEW32 (v
1.65) by IK2CBD
Merate 5/10/2001
Pag
143
UIVIEW32 : Dispositivo UI-Tools vers
1.20
9/9/2001
6.12 Dispositivo Uitools
Il dispositivo UITools
(by G7GJQ) permette di visualizzare sulla
stessa schermata, molte
finestre con informazioni, quali:
• Station monitoring
• Plotting of station
paths on UIView32 map
• Weather station
monitor and display
• Plotting of Bext DX
on UIView32 map
• DX Cluster
Monitoring
• Plotting of
selected satellites on map
• Individual station
logging
• Satellite Status
Display.
• Auto Recording
• Log File
maintenance
• Screen capture
• Statistics Window
Dettagli operativi sono descritti nell’HELP di
UItools.
Installazione
Prerequisiti
File da utilizzare
Windows 95/98/ME
UITool v120 zip1.zip e UITools v120 zip2.zip
Ui-View32 lvl 1.40 (o
superiore)
by G7GJQ
Dezippare i 2 file in una dir temporanea e cliccare
su setup.exe. Se era installata una
versione precedente, occorre prima disinstallarla.
Manuale UI-VIEW32 (v
1.65) by IK2CBD
Merate 5/10/2001
Pag
144
UIVIEW32: SunSAT e TH-D7/TM-D700; Info su TCPIP
21/02/2001
6.13 Dispositivo RTX TH-D7/TM-D700 e SUNSAT
Questo “programma EXTRA” (by G4IDE) permette ad altre
applicazioni di accedere alla
COM port usata da UI-View32.
Questo dispositivo può essere usato solo in
“host mode NONE” e con
i RTX Kenwood TH-
D7 e TM-D700.
Un esempio di applicazione e’ fornita con il file
D700SWAP.EXE che permette di commutare
(sul TM-D700) “frequenza” e “data band” da e
per l’uso “normale” e quello “SUNSAT”.
Per accedere a questa applicazione dal “UI-
View32 File menu”, rinominare il file
D700swap.XTX in D700swap.XTR e metterlo
nella dir principale di UI-VIEW32.
Il “source code” e’ nella dir UI-VIEW32\DEVELOP (file
D700SWAP.ZIP).
6.14 Come operare in “APRS via server TCP/IP”
IW2MLN (Tiziano
Demarca, TCP/IP HAM: iw2mln@iw2mln.2.it.ampr.org
MANUALE di settaggio UI-VIEW per operare in APRS via
RETE TCP/IP ( Ver. 1.0, 16.06.2000 ).
Per operare in APRS via TCP/IP occorre un “Validation number”.
Come richiederlo ???
Semplicissimo !!!
comunicando il Vostro CALLSIGN e SSID che userete
(quando/se cambiate SSID non
dimenticatevi di comunicarglielo) dicendogli che e'
per l'accesso al sistema APRS.
Il Validation Number DEVE ESSERE INSERITO nella
casella “Validation number” in UI-
VIEW32.
Manuale UI-VIEW32 (v
1.65) by IK2CBD
Merate 5/10/2001
Pag
145
UIVIEW32: Accesso al Radio Amateur Callbook
v 1.14
07/05/2001
6.15 Accesso al Radio Amateur CallBook
Il dispositivo RACSrv
permette di dialogare con il CALLBOOK internazionale
“RAC” .
Attivando il RACserver, poi UI-View32 abilita le opzioni del R.A.Callbook e
nella finestra “Station
details” inserisce un bottone
identificato da una ' ?
'
Cliccando sul bottone ' ? ' si interrgoga il RAC
: le informazioni relative
ad un Callsign sono mostrate dentro una piccola
finestra (questa si può
chiudere con un click sulla mappa di uiview).
Installazione
Prerequisiti
File da utilizzare
Ui-View32 lvl 1.54 (o
superiore)
Racsv114.exe (auto-installante) by
G4IDE
Radio Amateur Callbook
, installato
CD relativo al RAC
Il
“RAC” Callbook deve essere installato e sempre presente nel lettore
di CD ROM (oppure
copiare tutto il contenuto del CD, in una dir
appropriata; esempio C:\Radio\RAC).
Dopo l’installazione del RACsrv, verificare il
contenuto del file RACsrv.xtr (dir
UI-VIEW32).
Al successivo avvio di UI-View32, nella “Windows
System Tray” ciccare sulla icona
e
selezionare Il menu “Options”
per fornire le istruzioni dove cercare
le informazioni relative
ai Callsign (Auto Setup, se il CD e’ nel lettore CD;
Find Database se i dati sono stati
copiati
dentro in una dir sul HD)
Menu del RACSrv
Copy
Copia il contenuto (della finestra) nella
“clipboard”.
Review
In modo “Review” si può andare avanti e indietro tra
I
Normal
Nominativi, analizzati in precedenza.
Options
• Show More Info: se attivata, oltre alla normali
informazioni sul Callsign, ne mostra anche altre.
• Auto Start: se attivata, il server RACS si attiva
quando si attiva UI-View32
• Auto Setup: se attivata, all’ avvio di UI-View32,
cerca il link con il CD “RAC” nel lettore dei CD.
• Find Database: Se TUTTO il contenuto del CD “RAC” e’ stato messo in
una
dir sull’ HD, questa opzione cerca i dati sull’HDisk.
Esempio di file RACsrv.xtr
Accesso al Radio Amateur Callbook
"C:\PROGRAMMI\PEAK
SYSTEMS\UI-VIEW32\RACSRV\RACSRV.EXE" /xtr
True
True
Manuale UI-VIEW32 (v
1.65) by IK2CBD
Merate 5/10/2001
Pag
146
UIVIEW32: PSK31 server
v 1.08
05/06/2001
6.16 Dispositivo PSK31srv
Il dispositivo PSK31server (by G4IDE) permette di trasmettere gli “APRS beacon”
(ed
anche altro) usando il modo “PSK31”.
PSK31srv e’ un TCP/IP server: le
applicazioni APRS lo collegano come collegassero un
internet server.
PSK31Srv è congeniale con UI-View32, ma dovrebbe funzionare anche
con qualsiasi altro
programma APRS che può connettere un internet server.
In PSK31 (SSB) si ha un grosso vantaggio specie nei collegamenti DX.
E’ consigliabile fare pratica sulle HF ascoltando
qualche trasmissione PSK31; questo senza
aver attivato UI-VIEW32 ed il PSK31srv (per evitare
di spedire dati APRS su una frequenza
non appropriata).
Si suggerisce di utilizzare PSK31srv su frequenze
diverse/distanti da quelle usate
(3580.150, 7035.150,
10142.150, 14070.150, 18100.150, 21080.150, 24920.150, 28120.150 )
abitualmente per il traffico PSK31.
Per fare dei test con PSK31srv
si potrebbero usare le seguenti frequenze, con un “beacon
interval” di 5 minuti.
In 10m, usare 28.995MHz oppure 28.145Mhz USB Primary
In 20m, usare 14.095Mhz USB Alternative
In 80m, usare 3.595Mhz USB Alternative
Per le altre bande, usare lo steso criterio.
In PSK31, utilizzare il modo
USB, su TUTTE
LE BANDE anche sotto i 10Mhz.
6.16.1 Installazione
Prerequisiti
File da utilizzare
Windows 95/98/ME
PSKsv100.exe +upd 1.08 (by G4IDE)
PC 120MHz (o sup) + Soundcard
UI-View32 lvl 1.54 (o
superiore)
Documenti consigliati:
- PSK3ITA.zip: HELP PSK31 Italiano
by I5PAC/EA1MV
- AGW-CBD.zip: AGWPE-SoundCard setup
by IK2CBD
Il file PSKsv100.exe e’ auto-installante: suggerisco di installare il
server dentro la dir UI-
VIEW32. Poi installare gli eventuali aggiornamenti.
Manuale UI-VIEW32 (v
1.65) by IK2CBD
Merate 5/10/2001
Pag
147
UIVIEW32: PSK31 server
v 1.08
05/06/2001
Come collegare il PC al RTX
Informazioni sono fornite nell’HELP di PSK31srv
(capitolo Making Connections).
E’ anche disponibile il mio documento AGW-cbd.zip che illustra l’installazione di AGWPE
con TNC e/o una/due SoundCard e quindi anche i vari
cavi di collegamento tra
PC_SoundCard_COM port e Ricetramettitore.
In breve alcune informazioni sui collegamenti:
-
Audio dal RTX alla SoundCard (line-in)
Con il RTX acceso e PSK31Srv attivato, si dovrebbe
vedere qualcosa nel “waterfall
display”. Se l’input level e’ troppo alto, nel
“waterfall display” ci sara’ "Too Loud!".
-
Audio dalla SoundCard (line-out) al RTX (mic input)
A volte l’uso come attenuatore di un partitore fisso
resistivo (10k_100 Ohm per attenuare
l’output dalla sound card) non fornisce l’audio level
desiderato, pertanto si potrebbe
provare a sostituire i 10k con un potenziometro (10k)
e trovare il miglior risultato e/o
compromesso!!!???
-
PTT
In PSK31Srv Setup, selezionare la COM port che si
vuole usare per operare il PTT, e
settare il PTT Mode su "RTS Only" (si può usare anche
il DTR).
Usare una “transistor interface” tra la “COM port” ed
il “PTT input” sul RTX.
Se sul RTX si usa il VOX, non e’ necessario avere un
PTT interface.
6.16.2 Settaggi da effettuarsi su UI-View32
Per utilizzare PSK31srv, su UI-VIEW32 occorre
verificare alcuni settaggi in:
Menu
•
“APRS Server Setup”.
Setup
Nella casella “Select
A Server”, mettere localhost, port 3131.
Alla voce "Open the
gateway": se c’e’ connesso un TNC, non
spuntarla, per
evitare che “altro traffico” vada su PSK31Srv.
•
“Station Setup” ed accertarsi che siano insiti i dati relativi alla
Latitudine e
Longitudine. In caso negativo mettere lo IARU
locator, come commento, e.g.
[JN45rq]. Il PSK31 beacon interval e’ definito dal “Internet beacon interval”.
•
“Miscellaneous Setup” ed aumentare il valore del “Message Frack” ad
almeno 60 secondi (anche piu’ alto se necessario)
qualora si abbia il dubbio di
spedire “messaggi APRS via PSK31!!!!
Ora settare il proprio RTX
(frequenza e modo) per testare PSK31Srv, come
APRS server.
Menu
"Connect To APRS Server".
Action
Dopo circa 15 secondi, il vostro beacon dovrebbe
essere trasmesso da
PSK31Srv, e in seguito
trasmesso ad intervalli di tempo, come definiti nello
“Station Setup”.
Manuale UI-VIEW32 (v
1.65) by IK2CBD
Merate 5/10/2001
Pag
148
UIVIEW32: PSK31 server
v 1.08
05/06/2001
Via PSK31srv, viene trasmesso anche il contenuto dello “Status text”.
Il traffico captato dal RTX, e’ passato dal PSK31Srv
ad UI-View32 (I pacchetti
sono trasmessi usando “pseudo AX25 frames”, come
avviene in internet).
6.16.3 Lo schermo principale di PSK31srv
La maggior parte degli elementi
della finestra principale hanno i titoli
e/o informazioni “a scomparsa”:
basta lasciare il cursore del mouse
sopra il titolo per vedere la
descrizione (in inglese).
I menu
File
Cliccando su Exit, si esce dal PSK31srv
Setup
Vedi dettagli in “Setup
Dialogue”
Options
Vedi dettagli nella descrizione relativa a Send To Client
Clear
Help
Si accede all’HELP
La finestra principale di PSK31srv
Send To
PSK31Srv può catturare dei “locator” prendendoli dai
“testi monitorati” e spedire
Client
le informazioni a UI-View32 (in 2 modi differenti).
Questa opzione e’ importante quando PSK31Srv e’ usato
per monitorare il
normale traffico PSK31, NON QUANDO e’ usato per
ricevere il traffico
APRS/PSK31.ic.
• Manual Capture (cattura in modo manuale)
Se sulla “Terminal window” si da’ un doppio click su
un Callsign e poi un
doppio click su un “Locator”, una “pseudo APRS
locator beacon” verra’
copiata nel rettangolo (in alto a sinistra) sulla
finestra principale.
Cliccando sul bottone “Send To Client" il beacon
verra’ inviato a UI-View32.
Se si da’ un altro doppio-click su un altro Callsign
(mentre ce n’e’ gia’ uno nel
“text box”) il Callsign originale verra’ rimpiazzato.
• Automatic Capture (cattura automatica)
Se nel “Menu Options” si attiva "Auto Capture
Locators", PSK31Srv filtra tutti
I testi che riceve, cercando la combinazione Callsign
e Locator.
Limitazioni
Se in PSK31 un OM spedisce il suo Callsign e Locator
con il testo spaziato
(es * G 4 I D E *, IO 92 XX ) può inficiare il
processo; idem se spedisce solo
il suo Callsign.
Manuale UI-VIEW32 (v
1.65) by IK2CBD
Merate 5/10/2001
Pag
149
UIVIEW32: PSK31 server
v 1.08
05/06/2001
Terminal
Mostra sia la finestra di trasmissione che di
ricezione.
Window
Lo schermo scorrevole (Waterfall Display) fa vedere
lo “spettro audio”.
I “Picchi” appaiono come linee gialle
Si può spostare il centro della “receive audio
frequency” cliccando sul display.
La “receive audio frequency” e’ rappresentata da una
linea nera (con sopra una
label che mostra il valore della frequenza.
IMD
Mostra lo IMD (il valore e’ presente solo se la
stazione e’ in attesa) relativo al
segnale ricevuto.
Transmit
Si può digitarvi del testo.
Window
Se e’ stato abilitato il “TX”
il testo sara’ spedito immediatamente
Se NON e’ stato abilitato il “TX”, verra’
spedito solo quando si clicca su “TX”.
TX
Cliccare sul bottone per abilitare il ”Transmit
mode”: la dicitura cambia in
Button
“Abort”.
Cliccando su “Abort” elimina qualsiasi testo che era in attesa di essere
trasmesso e subito ritorna in “ricezione”.
RX
Se si e’ in “ricezione”,
cliccando sul bottone, pulisce la “finestra di
Button
trasmissione” .
Se si e’ in “trasmissione”,
cliccando sul bottone ritorna in “ricezione” (però
aspetta che il testo in trasmissione sia trasmesso).
Signal
Mostra la qualita’ del segnale del PSK31.
Quality
Bar
La linea nera mostra lo “squelch level” (cliccare
sulla barra per muovere il
(verticale)
settaggio dello squelch).
I dati sono decodificati solo se la “qualita’ del
segnale” e’ superiore allo “squelch
level”.
Phase
Mostra una rappresentazione vettoriale del segnale.
Tuning
Display
Un segnale “pulito”, ben sintonizzato BPSK, sara’ rappresentato da un vettore
(cerchio)
verticale, al centro del display.
TX Hz
Mostra una il “centre frequency” del segnale audio
che viene trasmesso.
Si può modificare usando le freccie “su” e “giu”
sulla tastiera del PC (vedi dettagli
su TX=RX).
TX = RX
Se si “spunta” questa opzione, la ”TX audio
frequency” e’ bloccata sulla “RX
frequency” ( in questo caso le freccie “su” e “giu”
sulla tastiera del PC non
possono essere usate per modificare il "TX Hz" ).
Nota
E’ bloccata sulla “frequenza audio corrente”, come
mostrato nel “Waterfall
Display” e non sul valore mostrato in “RX
Hz”.
Manuale UI-VIEW32 (v
1.65) by IK2CBD
Merate 5/10/2001
Pag
150
UIVIEW32: PSK31 server
v 1.08
05/06/2001
RX Hz
Mostra l’ultima frequenza selezionata relativa al
“received audio”.
Si può modificare usando le freccie “su” e “giu”
sulla tastiera del PC.
Si può cambiare la “selected receive frequency”,
cliccando sul “Waterfall display”.
Nota
“RX Hz” mostra l’ultima “receive audio frequency” che
e’ stata selezionata.
A causa dello ”scanning” e del “AFC”, la frequenza di
ricezione corrente non e’ la
stessa di quella mostrata nel “Waterfall Display”
(corretta).
Scan
Se si attiva questa opzione, PSK31Srv fara’ lo ”scan”
della “receive audio
frequency” selezionata.
Lo “scanning” e’ gestito dai parametri inseriti nel
PSK31srv “Setup Dialogue”.
6.16.4 Il “Setup Dialogue su PSK31srv
Preamble
PSK31Srv (se il programma non e’ gia’ in
Text
trasmissione) spedisce una linea di testo prima
di una “APRS frame”: questo per assicurarsi
che la “APRS frame” parta all’inizio di una
nuova linea.
NON INSERIRE un “preamble” troppo lungo.
CWID
PSK31Srv può trasmettere un “CWID” ad
Text
intervalli di tempo (in minuti, per default 29min).
and
Interval
Se avete installato UI-View32, PSK31Srv
prende il “CWID text” da quello che avete
settato nella finestra “Station Setup”.
CRC
PSK31Srv può aggiungere un ”CCITT
CRC” a ciascuna “APRS frame” che viene
trasmessa (un carattere ' ^ ' seguito dal CRC in ASCII hex e’ allegato al
testo).
Può anche validare il CRC sui “received frames”.
Se si spunta "Validate CRC", TUTTE le frame senza un
CRC, o con un CRC
errato, NON VENGONO passate ai programmi APRS
connessi ad PSK31srv,
ma comunque saranno mostrate sul “Terminal window”.
Nota
L’opzione CRC e’ unica/sperimentale di PSK31srv e
pertanto si può usare se
entrambe le stazioni usano il PSK31Srv.
Scanning
Se e’ stato abilitato lo “Scan” , nel “waterfall
display” il “frequency pointer” non si
muove su e giu’ lentamente come sarebbe presumibile,
bensì se ci sono dei
disturbi, questi possono simulare un cambiamento di
frequenza!!!!!
Manuale UI-VIEW32 (v
1.65) by IK2CBD
Merate 5/10/2001
Pag
151
UIVIEW32: PSK31 server
v 1.08
05/06/2001
Ogni qualvolta si seleziona una nuova “receive audio
frequency” (cliccando sul
“waterfall display” o modificando "RX Hz" o come
risultato di uno scan)
PSK31srv rapidamente verifica i picchi entro
l’intervallo di frequenza di ±50Hz e
sintonizza i “picchi” entro un range di ±50Hz.
• Scanning Range
Se si abilita lo “Scan”, PSK31Srv fara’ lo scan della
frequenza selezionata in
entrambe le parti (in passi di 50Hz).
Anche se si mette 0 (zero) PSK31Srv fa sempre lo scan ±50Hz (attorno
alla
frequenza selezionata).
• Scanning Delay 1
L’attivita’ di “Scan” non riprendera’ fino a quando
non saranno trascorsi I
“minuti secondi” (definiti dal numero che viene
inserito) dall’ultima apertura
dello “squelch” o da quando non e’ stata manualmente modificata la
frequenza.
• Scanning Delay 2
L’attivita’ di “Scan” non riprendera’ fino a quando
non saranno trascorsi I
“minuti secondi” (definiti dal numero che viene
inserito) da quando la
frequenza non sia stata modificata dalla funzione di
“scanning”.
Non inserire valori troppo bassi.
Nota
Si fa sempre riferimento a 50Hz (valore di default
per lo scan). E’ comunque
possibile cambiarlo, editando il file PSKSRV31.INI (
pks31srv non attivo) e
cambiando I parametri del comando SCAN_STEP_SIZE ,
sez [SETUP].
Squelch
PSK31Srv decodifica I dati, se la “qualita’ del
regnale ricevuto” e’ sopra lo
Speed
”squelch level” (lo squelch level può essere variato
cliccando sulla “signal quality
bar” nella “Main Window”).
Lo “squelch speed setting” decide la rapidita’ con la
quale PSK31srv risponde
alle variazioni del “signal qualità”; ha anche
qualche effetto sullo “Scan”.
PSK
Si possono ricevere SOLO STAZIONI CHE USANO IL PSK
mode che voi
Mode
state usando in quel momento.
Per default e’ il BPSK,
che non ha il FEC (Forward Error Correction).
QPSK ha il FEC.
Il modo USB/LSB per QPSK si referisce alla “sideband”
che state usando sul
vostro RTX: e’ importante settarlo correttamente:
sarete capaci di comunicare
con le stazioni che usano lo stesso Vostro sideband.
Nota
Si può cambiare rapidamente il “PSK Mode” senza usare
il “Setup dialogue”:
basta premere F2.
PTT
Seleziona il “COM port” che si vuole usare per
operare il PTT. (se il PTT Mode e’
COM
settato su "No COM Port PTT", la Port non e’ usata)
Port
Manuale UI-VIEW32 (v
1.65) by IK2CBD
Merate 5/10/2001
Pag
152
UIVIEW32: PSK31 server
v 1.08
05/06/2001
PTT
Come settaggio di default, la COM port non e’ usata:
il che significa che il PTT
Mode
deve essere attivato in qualche altro modo (VOX o
manualmente).
Se si usa la COM port, si può scegliere di usare RTS
o DTR o entrambe
(dettagli, vedi su come fare le connessioni).
Other
Le seguenti opzioni possono essere cambiare editando
il file PSK31SRV.INI.
Set-Up
Options
USE_ASCII_FONT: con TRUE si usano I font ASCII al posto dei
font ANSI.
PORT: la Port di ascolto di
PSK31srv.
SCAN_STEP_SIZE: definisce
lo “intervallo di frequenza” (minimo 10Hz,
massimo 50Hz) per lo scan.
SOUND_CARD: se il vostro PC
ha piu’ di una SoundCard, si usa questa
opzione per dire a PSK31Srv quale delle 2 usare
(cioe’ si rimpiazza il valore di
default con “logical number of the sound card” che
sara’ 0, 1, 2, etc).
Manuale UI-VIEW32 (v
1.65) by IK2CBD
Merate 5/10/2001
Pag
153
Dispositivo UI-Filter v
1.1
08/07/2001
6.17
Dispositivo UI-Filter
UIFilter (by G7OCW)
permette di passare/vedere solo le
stazioni che noi selezioniamo.
Nota:
In UI-View32 -> Menu Setup -> Excluded
list: occorre
de-selezionare TUTTO e non avere alcuna stazione
listata nella Finestra di “Excluded list”, altrimenti
UIFILTER NON FUNZIONA
Installazione
Prerequisiti
File da utilizzare
Ui-View32 lvl 1.61 (o
superiore)
UIFilt11.zip by G7OCW
In una dir temporanea, dezippare il file File
Uifilt11.zip.
Copiare il file tabctl32.ocx nella dir
Windows\System: lasciare sempre quello piu’ recente.
Copiare, nella dir UI-VIEW32, i file filter.exe,
filter.xtr, filter.cfg, uifilt32.dll e uifilter.doc
• Editare il file
filter.xtr per eventualmente cambiare i parametri di default
• Riavviare UI-View
Come usare UIfilter
Per configurare UIFILTER, andare nel Menu
File di UIVIEW32 e attivare
UIFILTER.
I settaggi sono abbastanza ovvi
Nella finestra di destra
si possono listare (selezionare in dettaglio)le stazioni che vogliano
vedere
Se lasciata vuota lascia passare tutte le stazioni
Se si inseriscono alcuni Callsign, lascia passare
solo quei callsign.
Esempio se metttiamo solo I
lascia passare solo le stazioni che iniziano con I
(esempio:
ik2nbv, ik2bxe, i2IMQ, etc)
Per aggiungere un Callsign: Scrivere il Callsign
nella "text box"in basso, poi dare [Invio]
• Per cancellare un
Callsign: Evidenziare il Callsign sulla lista e poi dare [Canc]
Cliccando sul bottone
“Apply Changes”, dopo circa 30 secondi i cambi diventano attivi.
Manuale UI-VIEW32 (v
1.65) by IK2CBD
Merate 5/10/2001
Pag
154
Dispositivo Meteo WMR918 e PIC-E
10/09/2001
6.18 Dispositivo UI-Info Kiosk
Il dispositivo UI-Info Kiosk? (by
G7OCW) permette di predisporre dei “remote commands”
come fonte di informazioni.
Per esempio, si puo’ inserire una info relativa alla
locazione del DIGI IK2HDG-11, di un
Nodo e la sua frequenza, di una Sezione ARI, etc.
Per accedere a queste informazioni, basta spedire un
messaggio ( es: ?IR4FA ) ed il Vostro
sistema rispondera’ con le info che ha memorizzato al
riguardo.
Installazione
Prerequisiti
File da utilizzare
Ui-View32 lvl 1.63 (o
superiore)
infok17.zip by G7OCW
VB6 runtime libraries
• Copiare
INFOKIOSK.EXE nella dir UI-View32 e poi far partire INFOKIOSK.EXE
8creare
un Collegamento alla dir UI-View32).
• In UI-View32, Menu Options, Remote Commands,
assicurarsi che il comando
“Anyone”
sia contrassegnato (altrimenti il “remote command” non gira).
• In UI-Info Kiosk,
nel suo Menu Options inserire il Vostro Callsign (e’ importante che
sia lo
stesso di UI-View32) e la vostra
Latitudine/Longitudine dove volete sia posizionata la
vostra icona sulla mappa.
L’Object InfoKiosk puo’
essere usato anche come segnalatore (agli altri User) che voi
avete a disposizione un “servizio Informativo”.
Setup
•
Sulla finestra di UI-Info Kiosk, in basso a sinistra,
cliccando sulla cartella gialla,
selezionare una mappa sulla quale volete posizionare
un “object”.
•
Inserire il nome dell “object” e dare “invio”.
•
Inserire il testo del messaggio (che verra’ spedito
alla stazione che richiedera’
informazioni), poi premere “invio”.
In questo modo abbiamo settato un “object2.
Come usarlo
• Da fisso: Per testare se funziona, basta spedirsi un
messaggio con un ? seguito
dal
nome dell’object (nel testo del messaggio).
• In Mobile: un tipico7utle utilizzo potrebbe esser quello della
ricerca di un distributore di
benzina. Spedendo
?BENZINA , alcune stazioni potrebbero
rispondere
I2BOO Spedisce ?BENZINA per Info
IK2BBB Spedisce ?BENZINA per info
A questo punto la stazione “in mobile” puo’ spedire
un messaggio ad uno dei due ed
ottenere la ubicazione (via object) del distributore.
Broadcast
Manuale UI-VIEW32 (v
1.65) by IK2CBD
Merate 5/10/2001
Pag
155
Dispositivo Meteo WMR918 e PIC-E
10/09/2001
UI-Info Kiosk
riceve/ascolta tutti I messaggi di richieste di info….. che puo’
soddisfare…
Per esempio: se qualcuno spedisce a IK3KKK
il comando
?SHOP, qualsiasi altra stazione
nell’area responde con
un messaggio alla Stazione richiedente, informandolo che anche lui
puo’ fornire info al riguardo l’argomento SHOP.
Internal Commands
?INFO risponde fornendo
la lista di tutti I comandi che la stazione ha predisposto.
?TIME risponde fornendo
fornisce ora e data
?DATE risponde fornendo
ora e data
Suggerimenti per standardizzare
Al fine di standardizzare la terminologia e quindi
rendere piu’ agevole la ricerca e la fornitura
di informazioni, ecco un lelenco di terminologia
inglese e/o italiana.
POLIZIA
Locale Stazione di Polizia
STAZIONE Locale stazione dei treni
POLICE
Police Station
RAILWAY
Ralway Station
HOTEL
Hotel …….
BANCA
Bancomat
H
Locale Ospedale
BANK
Bancomat
HOSP
Local Hospital
BENZINA
Distributore automatico
ARI
Sez ARI
PETROL
……
CLUB
District Amateur Radio Society
I
Ufficio Informazioni
DIGI
Digipeater, IK2HGD-11
I
Tourist Office
Naturalmente se ne possono aggiungere a piacere…..
6.19 Dispositivo WMR918 e PIC-E
Il programma R918_PIC (PIC-E e Meteo WMR918 by IK3SVWpermette ad una stazione
meteo tipo WMR-918/968 operanti in APRS di operare
con il PIC-E. Niente piu' PC ne TNC !!
"Utility Varie".
Sulla suddetta home page c’e’ anche il programma R918APRS che gestisce
le stazione
meteo per Ui-View con il codice per entrambi le
versioni della WMR-918.
Manuale UI-VIEW32 (v
1.65) by IK2CBD
Merate 5/10/2001
Pag
156
UIVIEW32: Indice Analitico
7
Indice analitico
?VER? · 45
$
1
[
$GPRMC · 97
1=1,2 · 94
$Version · 88
[AA] · 36
12 pulsanti · 116
[DIGI_OPTIONS] · 93; 95
1200 Baud Packet · 113
[INIT_COMMANDS] · 74
127.0.0.1 · 131; 138;
140
%
[JN45RQ] · 112
144.800 · 94
[MAPS] · 62
144.8125MHz · 94
% · 36
[MESSAGES] · 41
[MESSAGES]. · 22
2
*
[SETUP] · 74
[STNLIST_GRID · 29
2 frequenze diverse · 94
* · 110
[TRANSLATE] · 86
2=1,2 · 94
[USER · 57
256 colori · 47; 48
/
28.128 MHz · 113
^
/A=NNNNNN · 99
3
/EXIT n · 11
^.UIV · 34; 50
/FULLINE · 11
^C · 68
3131 · 148
/LOOP · 11
^J · 105
/M · 11
^M · 68; 105
/NOSPLAH · 11
8
/S · 11
{
/T · 11
8000 · 131; 138; 140
/WX Report · 89
{UIV32} · 90
{UIV32N} · 99
A
?
Abort · 150
|
? · 44; 146
About · 115
?APRS? · 100
ACCEPTED · 66
| · 78
?APRS?" · 99
Access Routes · 125; 128
?APRSD · 45; 139
ack · 45
?APRSH · 45
=
ACK · 21; 38
?APRSO · 45
ACK's · 139
?APRSP · 45
=/7E8^PpaW- B · 113
Acrobat.exe · 134
?APRSS · 22; 45
Action · 133; 148
?APRST · 21; 45
Active object · 58
>
?BENZINA · 155
Active Object · 59
?DATE · 156
ActiveX · 44
>JN45RQ/- · 112
?DX · 22
Add Callsign to List · 119
?INFO · 156
ADD_IGATE_SECTION ·
?PING? · 45
0
140
?TEST · 44
AEA/Timewave · 75
?TEST.EXE · 44
0 · 80; 88; 89; 93; 102
AFC · 151
?TIME · 156
After Pause · 36
Manuale UI-VIEW32 (v
1.65) by IK2CBD
Merate 5/10/2001
Pag
157
UIVIEW32: Indice Analitico
After.zip · 133
APRS format messages · 99
Beacon pause · 101
aggiungere dei "bottoni"
·
APRS frames · 45; 99
Beep · 28
63
APRS query · 21; 22
BENZINA · 156
AGW · 97
APRS server Setup · 10
Best DX · 22
AGW_WINSOCK_IP · 131;
APRS Server Setup · 148
Bianco · 142
138; 140
APRS-Code-Data · 12
black-ice.cc.vt.e · 120
AGW_WINSOCK_PORT ·
APRServe · 39; 108
blank offset · 96
131; 138; 140
APRServe gateway · 104
BLN · 37; 38; 139
AGW-cbd.zip · 148
APRServe log on required
BLN’ background · 36
AGW-CBD.zip · 70; 147
· 104
BLN’ text · 36
AGWPE · 7; 70; 71; 94;
APRSERVE_ · 118
Blue chiaro · 142
121; 137; 139; 141
ARI Bergamo * · 14
Border colours · 23
AGWPE host mode · 67
ARI Lecco · 14
BPQ · 7; 94; 97
AGWPE Ports Information ·
ARI Monza · 14
BPQ32 · 75
71
AS_MILES · 131
BPQ32.DLL · 75
Aisin · 96
ASCII Character code 253 ·
BPQCFG.BIN · 75
Alarm.wav · 119
22
BPQCFG.TXT · 92
alias · 128
ASCII Character code 254 ·
BPSK · 150; 152
Alias · 93; 123; 124
21
Bring To Foreground ·
37
Alias substitution · 93
Auto · 58; 100
BTN · 47
Alias(es · 93
Auto Answer · 36
Bulletins · 42
All · 38
Auto Refresh · 53
Burst" mode · 112
All Message To me · 111
Auto Refresh Mode · 53; 64
Burst” mode · 113
All Message To me
Auto Setup · 146
but · 116
Starting with “%” · 111
Auto sort station list
· 101
Buttons · 14
All Messages To Me · 36
Auto Start · 146
All’ background · 36
Auto update object posit
·
C
All’ text · 36
103
all’intervallo di tempo · 80
AUTO_LOAD_SAVE · 131
Callbook italiano · 14
Alt_X · 26
AUTO_SEARCH_DELAY
callsign · 128
angolo caldo · 62
· 29
Callsign · 77; 89
ANN · 38
Auto-Answer · 36
CALLSIGN · 137
Announce DX · 126
Automatic Capture · 149
Callsign Separator ·
110
Announce Stations · 110
Autoroute Express 2000
· 132
callsign" CQ · 41
Announce Stations). ·
103
AutoROUTE” · 122
cambiamenti di colore ·
9
Announcements · 42
Average · 128
Canc · 88
Anyone · 43; 65; 155
AX25 compatible · 99
Cancel Ping · 60
Apply Changes · 154
AX25 frames · 148
canon.inria.f · 120
APRS · 39; 99
cerchio rosso attorno alla
B
stazione · 32
'
Character · 110
Background · 23
Character code 252 · 22
'A'PRS · 44
BANK · 156
Chime on update · 120
BARO_FORMAT · 32
CHIMES.WAV · 120
Baud rate · 9
Circle Width · 129
A
Baud Rate · 96
Circular Window · 20
BCN · 43
Clear Screen · 37
APRS bulletins · 37; 42; 43
BCN_INTERVAL <number>
Cliccando con il destro su
APRS Compatibility ·
21;
· 118
un messaggio · 41
39; 51; 102
beacon · 43; 53; 83
CLIENTLG.TXT · 11
APRS Compatibility Setup
Beacon · 112
Close · 129
· 10
BEACON · 78; 99
CMD · 74
APRS compressed · 80
Beacon comment · 79
collegamenti DX · 147
APRS format · 40; 99
Beacon interval · 80;
89
Colors · 48
Manuale UI-VIEW32 (v
1.65) by IK2CBD
Merate 5/10/2001
Pag
158
UIVIEW32: Indice Analitico
Colours · 28; 114
CWID Text · 151
Draw the Path on UI-View
colpo di vento · 90
· 129
Com Port · 96
drop-down list · 58
D
COM Port Setup · 97
DTR · 148
Come caricare un
Dual Port TNC · 69
D700SWAP.XTX · 145
Waypoint · 142
Dupe secs · 93
Debug Mode · 66
Come creare un Waypoint
Dupe spots · 28
debug.txt · 66
· 142
Duration · 113
DEBUG.TXT · 15
Command background ·
DX · 43; 122
DED/TF · 76
36
DX Announcement facility
Default · 99
Command File · 74
· 122
Default Message Port ·
36
Command text · 36
DX Cluster "spots · 27; 28
DEFAULT_COLOUR · 131
Comment · 58
DX cluster data · 27
Delay 1 · 151
Comms Setup · 67; 72
DX Cluster Options · 28
Delay 2 · 151
COMMUNICATION_TYPE
DX Cluster Spy · 28
delete · 88
· 131
DX Cluster Spy mode · 27
Delete · 34; 59
Comp’d · 113
Dx diretto · 130
Delete Messages · 35
compatible beacon · 29
DX Query · 21; 22
Delete Stations · 21
Compress · 80
DX Spots · 110
detail window · 103
congelamento delle
Dx via Digi · 130
Details · 103
colonne · 29
DX? · 7; 22; 34; 99
DEVELOP · 145
Connecting via a proxy
·
DX_APPLICATION · 131
Dew-Point · 32
105
DX_DIGI_APPLICATION ·
Digi · 39; 42
control C · 68
131
DIGI · 156
control M · 68
DX_DIGI_DISTANCE · 131
digi path · 39; 44
Control Panel · 65
DX_DISTANCE · 131
digi paths · 128
Copy · 34
DX_QUERY · 22
digi route · 94
COPY <file_name>
· 118
DXDIG · 122
Digi routes · 94
CopyRight · 6
digipeat · 92
country code · 99
digipeater · 30
E
Course · 58
Digipeater Setup · 10
Course degrees · 31
digipeaters · 91
E · 77
CQ · 41; 99; 139
DIGIpeaters · 22
EA1MV · 147
CQ,RELAY · 137; 140
Digipeating · 93
Easy Setup buttons · 68
CQ,RELAY,WIDE · 140
digipeating frames · 94
Edit · 117
CQ,TRACE2-2 · 137; 140
dir RCOMMAND · 44
Edit Object · 57
CQ,WIDE · 137; 140
Direction · 32
Enable local server ·
105
CRC · 151
Direzione in gradi · 31
Enable Winsock TCP/IP ·
creare delle mappe · 48
DISABLE_EXPIRE_WHIL
70
Creating a Pin · 133
E_PLAYING_LOG · 49
ERROR · 66
C'sign Sep · 110
Display On Map · 133
escludere certi Callsign · 95
CTRL + N · 47
disponibili 2 Port · 94
Esplora Risorse · 26
Ctrl+A · 36
Dist · 123
Every Line · 36
Ctrl+C · 27
DIVIDE_BY · 137
Exclude digi'd · 114
Ctrl+E · 39
DNS look-up · 70
Exclude IGATE · 114
Ctrl+F1 · 115
domain name · 70
Exclude objects · 114
Ctrl+F2 · 115
DONE · 121
EXCLUDED · 95
Ctrl+P · 46
Don't label special symbols
Excluded list · 154
CTRL+P · 46
· 102
Excluded List · 114
Ctrl+PgUp · 18
Don't label symbols ·
102
Excluded List Setup:
Vedi
Ctrl+R · 21; 39
Don't Show From Me · 37
istruzioni · 10
Ctrl+S · 39
doppio click · 19; 62
EXIT · 118
Ctrl+Z · 17
doppio-click su un
Exit KISS · 68
CWID text · 151
Callsign · 41
EXIT_COMMANDS] · 74
Manuale UI-VIEW32 (v
1.65) by IK2CBD
Merate 5/10/2001
Pag
159
UIVIEW32: Indice Analitico
Expire time · 102
Gate local messages ·
I
External remote command
105
· 44
GATE_ALL_ · 106
I · 39
Extra Buttons · 116
gateway · 107
I0SSH · 14
Extra Info · 28
Gateway - RF To Internet
I5PAC · 147
Extra maps path · 47; 102
· 104
IARU grid square · 101
Get Time · 120
IARU Locator · 77
Giallo · 128; 142
identifier · 55
F
Global · 100
IGATE · 66; 114; 139; 142
global beacon trigger
IGATE.INI · 107; 139
F1 · 115
message · 59
I-GATES · 131
F2 · 115; 152
global trigger · 100
Ignore movements less than
F3 · 115
GMT · 45; 99
· 119
F4 · 115
GPS · 76; 96; 97; 98
IGNORE_INET_TRAFFIC ·
F5 · 57; 115
GPS COM port · 76
131
F6 · 115
GPS Input Enabled · 60; 98
IK2ANE · 14
F7 · 71; 115
GPS selective availability ·
IK2CBD · 14; 70; 110;
134;
F8 · 97; 115
119
147
F9 · 115
GPS setup · 98
IK2CBD.WAV · 122
FALSE · 26
GPS Setup · 10; 98
IK3SVW · 156
FAST_COUNT · 49
Grid · 112
IMD · 150
FEC · 152
Grid Square · 101
Immediate · 100
File · 35
GRID SQUARE · 79
INET_ENTRY_POINT_TA
file vocali. · 122
GRID_COLOUR · 62
G · 106
filter.exe · 154
GRID_FONT_NAME · 62
INET_PROGRAM_DELA
filter.xtr · 154
Grid-in- status · 112
Y · 120
Find Database · 146
griglie · 114
INET_PROGRAM_NAM
Fixed · 80
Gust · 32
E · 120
fixed station mode · 98
GW0TQM · 14; 121; 132;
INET_PROGRAM_REPE
Fixed Stations · 51
154; 155
AT_INTERVAL · 120
fonemi in italiano ·
134
GW3TMH · 14
INET_TO · 107
Font · 24
INET_TO_RF · 106
FORUM egroups · 14
Inettime · 120
FRame ACK · 102
H
INETTIME.INI · 120
freccia a sinistra" sulla
infok13.zip · 155
"toolbar · 46
H · 156
INFOKIOSK · 155
Full Dup · 68
hardware handshaking · 73
Input Enabled · 97
full duplex · 68
HDLC · 68
Internal Commands · 43
funzione DX · 127
HEARD_DEFAULT_LINE_
Internet · 80; 89
Further Information · 125
WIDTH · 131
Internet beacon interval
·
Height · 31
148
Hello · 139
G
internet mailing list ·
15
HELP.EXE · 44
internet servers · 107
HELP.TXT · 44
G.A.L · 14
Internet Time Client ·
120
hh:mm · 117; 118
G0OPC · 14; 116
Interval · 88
Hide · 37
G4IDE · 146; 147
Interval" mode · 112;
113
HOSP · 156
G6NHU · 108
Into KISS · 68
Host machine · 70
G7GJQ · 144
IP address · 70
Host Mode · 9
G7JGQ · 14
iw2fer@iw2fer.2.it.ampr.or
hot corner · 18; 62
G7OCW · 14; 122; 132;
137;
g · 145
HOTEL · 156
139; 141; 154; 155
iw2mln · 145
Humidity · 32
G7OCW -7 · 142
IW2MLN · 14
Gate internet · 105
IW5BFJ · 14
Manuale UI-VIEW32 (v
1.65) by IK2CBD
Merate 5/10/2001
Pag
160
UIVIEW32: Indice Analitico
localhost · 70; 148
Messages To Me Starting
K
location beacon · 98
with “ % · 36
K · 27
Log All Monitored Data
·
Messages.WAV · 36
K4HG · 104
28
Meteor Mode · 112
Kantronics · 69; 74; 94
log file name · 49
Meteor Mode setup · 66
KISS · 15; 67; 68; 77; 94
log files · 34
Meteor scatter · 112
KISS Host Mode · 68
LOG_TX_PERIOD · 137
meteor scatter tests · 68
KISS mode · 67; 97
LOG_TX_STATS · 137
MHz · 110
KISSPRM1.CMD · 68
logging · 43
MICDEC · 12
KISSPRM2.CMD · 68
Longitude · 57; 77
MicE · 142
km · 80
Longitudine · 48
Mic-E · 82
Km/h · 98
MIC-e · 122
Km/Miles · 34
Miles · 80
M
knots · 58
Mine · 38
Mine’ background · 36
MAIN_WINDOW_MAXIT ·
Mine’ text · 36
L
131
Minimum · 128
Maintain Database · 127
MIR · 117
label · 24; 79
Make A Button · 63
Miscellaneous Setup · 34;
Label · 23
Manual Capture · 149
53; 58; 59; 148
labels sono grigio anziche'
Map · 46
Mobile · 80
nero · 67
Map Outilnes · 63
mobile beacons · 49
Language · 110
MAP_ · 24
mobile mode · 98
LAST_MONITOR1_MAP ·
mappa · 46
Monitor · 114
131
Mappa · 61
Monitor1 · 125
LAST_ROUTE_MAP · 131
mappa cambia colore · 48
Monitors · 142
Latitude · 57; 123
Mappe · 46; 47
MonLog · 28
Latitudine · 48
Mappe addizionali · 63
More · 103
LG0 · 43
Maps · 125
More" in detail · 103
LG1 · 43
MAPS · 102
Moveal~1.exe · 116
LGS · 43
MAPS_DIR · 131
Mph · 98
LGX · 43
Mavin $20 · 96
MS Agent · 36; 111
lhttsiti.exe · 111
MAX_DIGIS · 106
MS Agent Setup · 10
Licence · 115
Maximum · 128
MS AutoRoute Express
Line Colour · 129
MB7UIV · 108
Europa 2000 · 132
Line Control · 129
Menu a tendina · 25
MSagent.exe · 111
Line Terminator · 72
Menu Action · 98
Multiple Systems · 71
Line Width · 129
Menu File · 116; 117
linea della locazione ·
55
Menu LOGs · 34
linea Status text · 55
Menu Options · 10; 113
N
link tra il GPS e il PC · 96
Menu Pulsanti · 125
LIST · 51; 58
menu SETUP · 121
N · 30; 77
list stations · 133
Menu Setup · 9; 10; 51;
154
Name · 39
LISTEN_ONLY_ON_PORT ·
mesh Plotted on UI-View
·
NetActive.INI · 139
130
New · 117
138
Lists · 56
Message · 32; 61
New Message Alert · 36
Load a Map · 46
Message Frack · 102
Next · 63
Load A Map · 63
Message List · 142
Next Map · 46; 63
Message preamble · 110
NMEA 0183 · 82
Load aliases · 124
Load Aliases · 128
message.wav · 122; 131
NMEA 0183 · 97
Load DataBase · 124; 128
MESSAGE_DISPLAY_SE
No information available ·
Load Overlay · 54
CS · 72
88
Messages · 41; 42; 63
No UI-View extensions ·
Loading a map · 142
Messages Received · 125
30; 99; 100
LOADING_ · 33
LOCAL_MESSAGE · 107
Manuale UI-VIEW32 (v
1.65) by IK2CBD
Merate 5/10/2001
Pag
161
UIVIEW32: Indice Analitico
No UI-View32 extensions
·
programmi "EXTRA" · 25
P
21
programmi EXTRA · 25; 26
Nodi · 98
Parameters · 68
proxy · 72
NOEXTN.COD · 99
Password · 71
PROXY_INIT_DELAY · 72
NOGATE · 106
Path Taken · 123
PSK31 · 147
Nomefile.XTR · 26
PATH_ALL_DEFAULT_CI
PSK31srv · 147
NON_APRS_ADDRESSES
RCLE_WIDTH · 131
PSK3ITA.zip · 147
· 41
PATH_ALL_DEFAULT_LI
PSKSRV31.INI · 151
NONE · 67
NE_WIDTH · 131
PTC GPS Support · 76
PATH_DEFAULT_CIRCLE
not · 90
PTC in Shared COM Port
_WIDTH · 131
Not Playing · 143
Setup · 76
PATH_DEFAULT_LINE_W
NWS · 37; 38
PTC-II · 76
IDTH · 131
NWS’ background · 36
pause · 50
NWS’ text · 36
Q
Pause not available ·
143
Pause OFF · 143
O
QAS · 43
Paused at <destination>
·
QPSK · 152
143
Objec · 56
QTH.EXE · 44
PC clock · 120
Object · 21
QTH.TXT · 44
PETROL · 156
Object auto update
quadratino pieno · 62
PgDn · 20
defaults to enable ·
103
Query · 7; 8; 21; 22; 34; 43;
PgUp · 20
Object auto update
99
Phoebe · 110
defaults to enabled ·
58
Query All · 60
PIC-E · 156
Object Editor · 57; 103
Query all stations · 59
Ping · 7; 8; 21; 34; 60; 99
Object editors · 63
Query All Stations · 100
Pioggia · 32
Object interval · 102
Query WX stations · 60
pipe · 78
Objects List · 57; 59
Query WX Stations · 60
PK232 · 75
object's position · 58
QUIT · 121
PK-232 · 74
offset · 96
QWS · 43
play a log · 11; 33
oggetto · 21
Play -back Controls ·
50
Ok · 58
Playback · 143
R
O'ly · 58
Playing a log · 23
ON6AA · 14
Plotta in realtime · 122
R · 83
ONE_MINUTE · 107
Plotted Per Callsign ·
130
R3ROMA · 14
Only Me · 65
POLICE · 156
R918APRS · 156
Only update when visible
·
POLIZIA · 156
RAC · 146
28
Port · 9; 39; 71; 112
RACserver · 146
Oops · 121
Port sharing · 97
RACsrv.xtr · 146
Open the gateway · 104;
Ports Mask · 71
radamat1.ICO · 131; 136
148
Posit · 112
Radamato · 116
Options · 18; 36; 110; 111
POSITION · 137; 140
RADAMATO · 25; 26; 134;
orario “GMT · 45; 99
Post-Host Commands · 76
136
OSGB-36 · 97
Preamble Text · 151
radamato.bat · 136
Other stations · 23
Prefix.txt · 28
Rain Hour · 32
Ouput on UI-VIEW32 ·
Pre-Host Commands · 76
Rain Today · 32
126
Prerequisiti · 121;
122;
RAIN_FORMA · 32
overlay · 21; 58
132; 134; 137; 144; 146;
Random · 101
Overlay · 20; 54
154; 155
Random grid square plot
·
Overlay editor · 26
Pressure · 32
101
overlays · 47
Previous · 63
Range · 151
Overlays · 23
Previous Map · 46; 63
range scale · 65
Print · 25
RCOMMAND · 44
Produce AutoRoute Pin
RCOMMAND.TXT · 44
File · 125
Manuale UI-VIEW32 (v
1.65) by IK2CBD
Merate 5/10/2001
Pag
162
UIVIEW32: Indice Analitico
Read Messages · 35
Schedule Editor · 117
Speed · 31; 32; 58
Real time plot · 126
schedule.txt · 117
spot · 28
Receive Background · 28
screen refresh · 100
Square Window · 20
Receive Text · 28
scroll bar · 24
SSB · 147
Received text · 36
scroll bar slider · 24
SSID · 71
Redraw · 129
scroll bar” di tipo 0 · 24
ST6unst.log · 130
refresh · 51
scroll” della mappa · 23
Start · 113
Refresh · 126
SCS PTC-Iie · 76
start logging · 49
Refresh list · 133
SCS 'Y' · 76
Start Logging · 49
Refresh Map · 64
Select A Map · 46
Station · 123; 129
registration number ·
16
Select a Server · 104
Station Alias · 124
Registrazione ON-LINE ·
Select A Server · 148
Station Information · 88
16
semaforo · 128
Station information Setup
REJECTED · 66
Send best DX · 88
· 10
Relaxed frame type check
·
Send Message · 21
Station list · 118
103
Send To Client · 149
Station List · 29; 34; 61; 79;
Relaxed locator · 102
Sent Background · 36
99; 142
RELAY · 78; 83; 84
Sent Text · 36
Station List snapshots · 34
RELAY*, · 84
senza avere un GPS ·
141
Station List Sort Order · 34;
Remote · 71
Set PC Clock · 96
101
Remote ommando · 43; 65
Setup · 9
Station setup · 89
Remote Commands · 142
Setup Dialogue · 151
Station Setup · 9; 77;
82;
Replay date/time · 50
Setup Interfaces · 70
89; 98; 108; 118; 148
Replay date/Time · 50
Setup Station · 142
station symbol · 98
Replay Speed · 49
sez [USER] · 33
STATION_WINDOW_MAX
RESTART · 118
sfondo · 114
IT · 131
retried · 45
shift key · 20
Stations · 63
rewind · 50
Show details · 21
stations list · 64
RF · 142
Show GPS Input · 98
status text · 22; 79
RF path · 125
Show GPS inputs · 60
Status text · 148
right click · 58; 62
Show Grid Squares · 62
Status Text · 88
Right-Click · 23
Show Map Outlines · 18; 62
Status text Setup · 10
Right-Click menu · 32
Show More Info · 146
stazione · 21
Right-Click Menu · 21
Show NGR · 62
stazioni che si ricoprono · 19
Rosso · 128
Show splash screen ·
103
stazioni mobili · 99
round table · 39
Show startup tips · 103
stninfo.txt · 88
RREPLY.TXT · 44
Show Toolbar · 63
stop · 50
RTS Only · 148
Signal Quality Bar ·
150
Stopped Playback · 143
RUN <program name ·
118
Snapshot · 34
Sub alias · 93
Run DX App · 127
SNAPSHOT <number>
· 118
SUNSAT. · 145
RX · 150
Sort · 37
SV2AGW · 14
SWITCH_OFF_ALL_PATH
Sort by callsign · 101
S · 131
Sort by distance · 101
S
symbol · 81
Sort by time · 101
Symbol · 58; 85; 121
Sound · 28
S · 77
Symbol.txt · 81
Sound Enabled · 65
Save · 27
symbols · 58
SOUND_CARD · 153
SAVE · 121
Symbols.bmp · 81
Soundcard · 147
Save Bulletins · 37;
41; 42;
Synth callsigns · 64;
103
SoundCard · 65; 70
43
SYSTEM_COUNT · 72
SP4 Runtimes · 122
Save Current list · 128
SysTray · 102
SPCL · 114
Save To File · 35; 37; 41
Speak Bulletins · 36;
111
SCAN_STEP_SIZE · 153
Speak Messages · 36;
111
schedit.but · 117
Speech · 28
schedule · 117
Manuale UI-VIEW32 (v
1.65) by IK2CBD
Merate 5/10/2001
Pag
163
UIVIEW32: Indice Analitico
Transmissions Table ·
125
UITOOLS5.zip · 144
T
TRUE · 26
UITRACE=TRACE · 93
tabctl32.ocx · 154
two-line monitor window ·
Uitraffic · 137
tag · 99
17; 53
Uivawe.exe · 130
tasto destro del mouse · 11;
TX · 150
21
TX / Per Min · 123
'
TCP/IP · 71
Tx Delay · 68
TCP/IP server · 147
TX Hz · 150
'U'I-View · 44
TCPIP · 140
Tx Tail · 68
TCPIP* · 71
TX_ON_PORT · 137; 140
telnet proxy · 72
U
telnet proxy server · 71
U
Temperatura · 32
UI-VIEW · 7
Temperatura di
UIVIEW 16bit e Winpack
UI frames · 92
condensazione · 32
· 70
UIBUTTS · 116; 121; 134
temperature · 90
UI-View default trigger
Uibutts1.zip · 116
Temperature · 32
message · 100
Uifilt · 14
Terminal · 61; 63; 110
UI-View format · 40
UIFilt11.zip · 154; 155
Terminal Window · 150
UI-View format message ·
uifilt32.dll · 154
Test · 111
99
UIFilter · 114; 154;
155
Test text · 111
UI-View station beacon · 77
UIFLOOD=WIDE · 93
testo · 114
UIVIEW.INI · 33; 57
UI-hlp12.doc · 134
Text · 23; 39
UI-View16/32 · 14
UI-Info Kiosk · 155
text box · 114; 154
UI-View32 Stations · 23
UI-NetActive · 139
Text Colours · 36
UIVIEW32.INI · 22; 41;
Uipath · 14; 25; 26
Text to send on
72; 93
UI-Path Access Routes · 122
connection · 104
UI-VIEW32.INI · 49
uipath.acc · 128
TH-D7 · 12; 39; 74; 90; 113;
UI-View32\LOGS\AUTO ·
Uipath.acc · 130
141; 142; 145
50
Uipath.ali · 130
Tile Windows · 61
UI-view32\wav\message.wav
·
uipath.dx · 127
Time · 32
131
Uipath.dx · 130
time server · 120
UI-
uipath.dxd · 127
Time Server · 120
View32\wav\message.wa
Uipath.dxd · 130
Timer · 100
v · 122
Uipath.err · 130
Timeserver.exe · 120
UI-WAV.zip · 134; 135
Uipath.exe · 130
TM-D700 · 74; 90; 145
UI-wavbi · 14
Uipath.ini · 130
TNC · 65
Umidità in % · 32
uipath.out · 128
TNC “dual Port · 94
Unload Overlay · 54
Uipath.out · 130
To · 39
unproto · 78
uipath.pin · 125
Tony · 110
Unproto address · 78;
90;
Uipath.pin · 130
Too Loud!". · 148
112
uipath.xtr · 131
toolbar · 63
Unproto port · 77; 89
Uipath.xtr · 130
ToolBar · 63
UNPROTO_CHOICE · 137;
Uipath32.but · 130
tooltip · 28
140
Uipath32.ico · 130
Total Stations · 123
USB · 113; 147
uipath32.ini · 131
traccare · 32
Use for beacons · 110
uireg.bin · 16
TRACEn- · 93
Use for DX Spots · 110
UIrou17a.zip · 132
Track · 8; 23; 32
USE_AGW_WINSOCK ·
Uiroute · 14
tracker · 82
138; 140
UIroute.but · 132
TRACKING_ · 33
USE_ASCII_FONT · 153
uiroute.ICO · 132
traf_tx.log · 137
Using a GPS · 60; 98
uiroute.pin · 133
traffic level · 128
UIroute.xtr · 132
Traffic past 10 Mins ·
128
UITools · 14
traffico IGATE · 125
UITOOLS1.zip · 144
Manuale UI-VIEW32 (v
1.65) by IK2CBD
Merate 5/10/2001
Pag
164
UIVIEW32: Indice Analitico
Weather beacon · 89
WX Stations · 51
V
weather beacons · 7; 90
WX stations query · 22; 60
V · 112
WGS-84 · 97
WX_INTERVAL <number>
V2000.78 onwards · 71
Wide · 91
· 118
valid GPS data · 80
WIDE da 8 a 15 · 84
WXprs · 14
WIDE7-7 · 84
WXPRS · 25; 26; 121;
132;
Validation number ·
104;
145
wind · 32
154; 155
validation number -1 · 108
wind gust · 32; 90
WXprs.but · 121
VB6 · 122
Windows SysTray · 146
wxPRS.txt · 90
VB6 Runtimes · 121;
137;
WinPack · 14
139; 141
WinpDDE · 75
X
velocita’ di movimento · 31
Winpwait.zip · 133
Verde · 128
Winsock & HTTP Interface
X · 63; 123
VIA · 112
Setup · 70
x*,y*,z*
· 123
Via Dist · 124
Winsock API · 11
x-no-ar · 79; 88; 104
Winword.exe · 134
x-no-archive · 79; 88
WMR-918/968 · 156
xxxx.CMD · 74
W
wordpad · 135
WordPad · 134
W · 77
wordpad.exe · 135
Y
W’Chill · 32
WP-DOC11.zip · 50
W98expl.BAT · 135
WP-EXP98 · 14
Y · 38
w98expl.BUT · 135
YYYYMMDD.TXT · 28
wp-hlp.bat · 134
w98expl.ico · 135
Wp-hlp.PIF · 134
w98expl.xtr · 135
Wp-hlp.xtr · 134
WA8DED · 74; 76
Z
WU2Z · 139
Waterfall Display · 150
WX beacons · 49; 80; 81
Zoom · 63
WAV · 14
WX data file · 90
Zoom Monitor · 17
WAVBITS · 103
Wx Station Setup · 10
Zoom out · 63
WAYpnt12.zip · 141
WX Station Setup · 89; 108;
Zoom Window · 20
waypoint · 141; 142
121
Manuale UI-VIEW32 (v
1.65) by IK2CBD
Merate 5/10/2001
Pag
165